Merging multiple Excel files into one can be a daunting task, especially when dealing with large datasets. However, with the right techniques and tools, you can simplify the process and save time. In this article, we will walk you through a step-by-step guide on how to merge multiple Excel files into one.
Why Merge Multiple Excel Files?
There are several reasons why you might need to merge multiple Excel files into one. Some of the most common reasons include:
- Combining data from different sources, such as sales reports from different regions
- Consolidating data from multiple worksheets or workbooks
- Creating a master dataset for analysis or reporting purposes
- Simplifying data management and reducing the number of files to manage
Methods for Merging Multiple Excel Files
There are several methods for merging multiple Excel files, including:
- Using Excel's built-in functions, such as VLOOKUP and INDEX/MATCH
- Using third-party add-ins, such as Power Query or Power BI
- Using scripting languages, such as VBA or Python
- Using online tools and services, such as Excel Online or Google Sheets
In this article, we will focus on the first method, using Excel's built-in functions.
Step 1: Prepare Your Files
Before you start merging your files, make sure they are all in the same format and have the same structure. This will make it easier to merge the data and reduce the risk of errors.
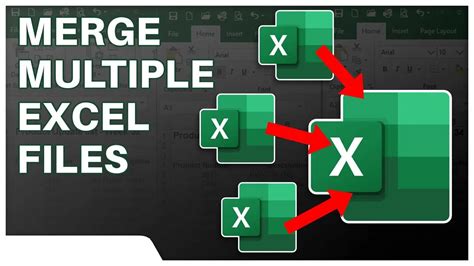
Step 2: Identify the Common Column
To merge multiple Excel files, you need to identify a common column that exists in all files. This column will be used to match the data between files.
For example, if you are merging sales reports from different regions, the common column might be the "Product" column.
Step 3: Use VLOOKUP to Merge Data
Once you have identified the common column, you can use VLOOKUP to merge the data.
The VLOOKUP function works by searching for a value in a table and returning a corresponding value from another column.
For example, if you want to merge data from two files, "File A" and "File B", you can use the following formula:
=VLOOKUP(A2, File_B!A:B, 2, FALSE)
This formula searches for the value in cell A2 of "File A" in the first column of "File B" and returns the corresponding value from the second column.
Step 4: Use INDEX/MATCH to Merge Data
Another way to merge data is to use the INDEX/MATCH function.
The INDEX/MATCH function works by searching for a value in a table and returning a corresponding value from another column.
For example, if you want to merge data from two files, "File A" and "File B", you can use the following formula:
=INDEX(File_B!B:B, MATCH(A2, File_B!A:A, 0))
This formula searches for the value in cell A2 of "File A" in the first column of "File B" and returns the corresponding value from the second column.
Step 5: Consolidate Data
Once you have merged the data, you can consolidate it into a single worksheet or workbook.
You can use the Consolidate Data feature in Excel to consolidate data from multiple worksheets or workbooks.
Step 6: Review and Refine
Finally, review your merged data to ensure it is accurate and complete.
You can use tools like data validation and conditional formatting to refine your data and make it easier to analyze.
Tips and Variations
Here are some tips and variations to keep in mind when merging multiple Excel files:
- Use a consistent naming convention for your files and worksheets
- Use a common column to match data between files
- Use VLOOKUP or INDEX/MATCH to merge data
- Consolidate data into a single worksheet or workbook
- Review and refine your merged data
Gallery of Merging Excel Files
Merging Excel Files Image Gallery
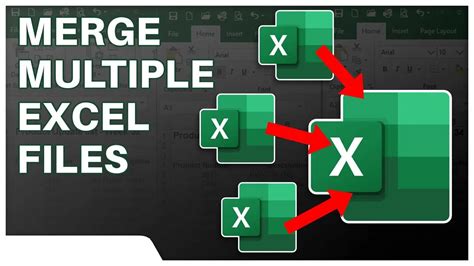
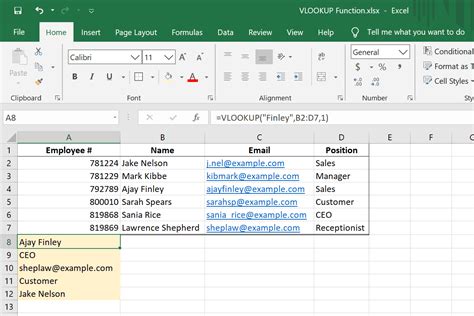
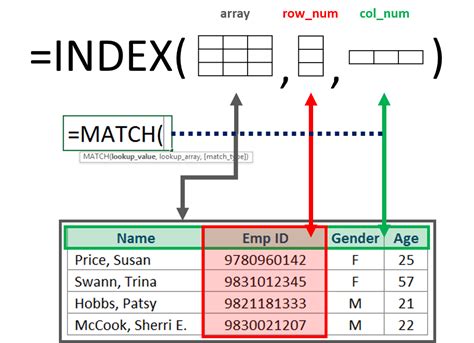
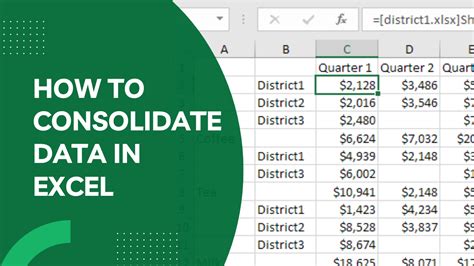
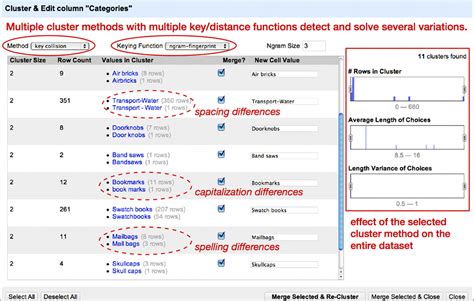
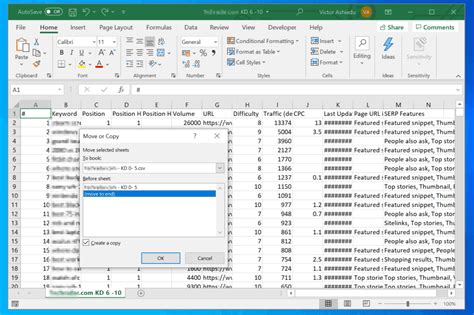
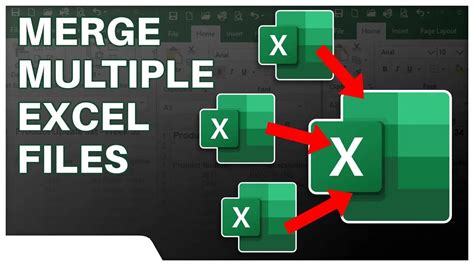

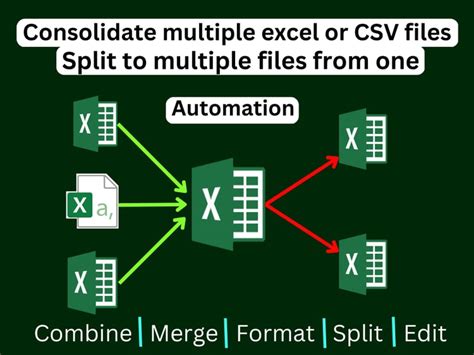

Conclusion
Merging multiple Excel files can be a challenging task, but with the right techniques and tools, you can simplify the process and save time. By following the steps outlined in this article, you can merge your Excel files with ease and confidence.
Frequently Asked Questions
Q: What is the best way to merge multiple Excel files? A: The best way to merge multiple Excel files is to use Excel's built-in functions, such as VLOOKUP and INDEX/MATCH.
Q: How do I consolidate data from multiple worksheets or workbooks? A: You can use the Consolidate Data feature in Excel to consolidate data from multiple worksheets or workbooks.
Q: What is the difference between VLOOKUP and INDEX/MATCH? A: VLOOKUP searches for a value in a table and returns a corresponding value from another column, while INDEX/MATCH searches for a value in a table and returns a corresponding value from another column.
Q: Can I merge multiple Excel files using third-party add-ins? A: Yes, you can use third-party add-ins, such as Power Query or Power BI, to merge multiple Excel files.
Q: Can I merge multiple Excel files using scripting languages? A: Yes, you can use scripting languages, such as VBA or Python, to merge multiple Excel files.
We hope this article has been helpful in guiding you through the process of merging multiple Excel files. If you have any further questions or need additional assistance, please don't hesitate to ask.
