Copying Entire Workbooks in Excel: A Comprehensive Guide
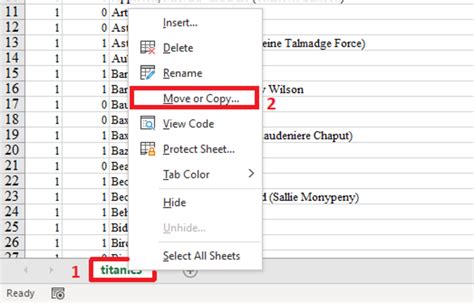
Copying an entire workbook in Excel can be a daunting task, especially for those who are new to the software. However, with the right techniques and tools, you can easily duplicate your workbooks and make the most out of your data. In this article, we will explore four different methods to copy an entire workbook in Excel, including using the "Move or Copy" feature, VBA macros, Excel formulas, and manual copying.
Method 1: Using the "Move or Copy" Feature
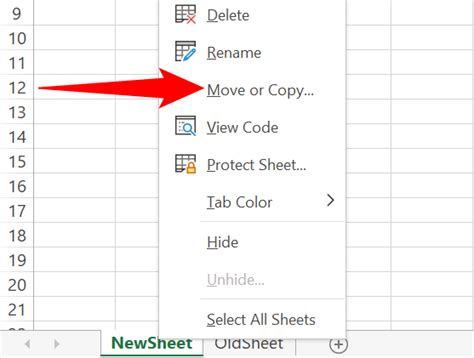
The most straightforward way to copy an entire workbook in Excel is by using the "Move or Copy" feature. This feature allows you to create a duplicate of your workbook, including all worksheets, formulas, and formatting. To use this feature, follow these steps:
- Open the workbook you want to copy.
- Click on the "File" tab in the ribbon.
- Select "Save As" from the drop-down menu.
- In the "Save as type" field, select "Excel Workbook" (.xlsx).
- Click on the "Browse" button to choose a location for the new workbook.
- In the "Save as" dialog box, click on the "Tools" button and select "General Options."
- Check the box next to "Create a copy" and click "OK."
- Click "Save" to create the duplicate workbook.
Benefits of Using the "Move or Copy" Feature
- Easy to use and requires minimal effort.
- Preserves all formatting, formulas, and data.
- Creates a separate file for the duplicate workbook.
Method 2: Using VBA Macros
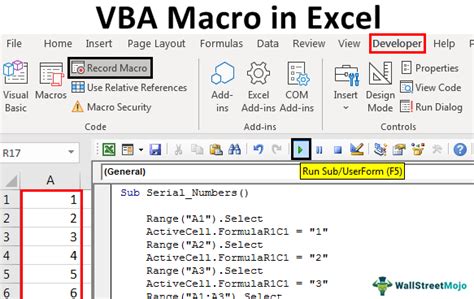
VBA macros can be used to automate the process of copying an entire workbook in Excel. This method requires some programming knowledge, but it can be useful for those who need to copy workbooks frequently. To use VBA macros, follow these steps:
- Open the workbook you want to copy.
- Press "Alt + F11" to open the Visual Basic Editor.
- In the Visual Basic Editor, click on "Insert" and select "Module."
- Paste the following code into the module:
Sub CopyWorkbook()
Dim wb As Workbook
Set wb = ThisWorkbook
wb.SaveCopyAs "C:\Users\Username\Documents\Duplicated Workbook.xlsx"
End Sub
- Replace "C:\Users\Username\Documents\Duplicated Workbook.xlsx" with the desired file path and name.
- Click "Run" or press "F5" to execute the macro.
Benefits of Using VBA Macros
- Automates the copying process.
- Can be customized to suit specific needs.
- Preserves all formatting, formulas, and data.
Method 3: Using Excel Formulas
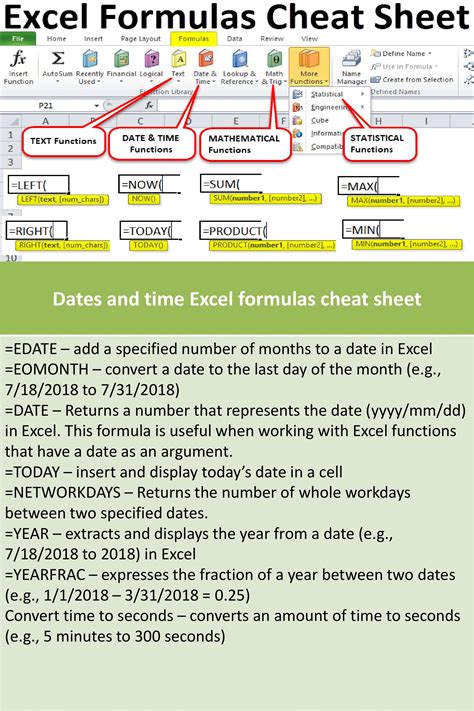
Excel formulas can be used to copy data from one workbook to another. This method requires some knowledge of Excel formulas, but it can be useful for those who need to copy specific data. To use Excel formulas, follow these steps:
- Open the workbook you want to copy.
- Create a new workbook and select the cell where you want to copy the data.
- Use the "copy" formula to copy the data:
=copy('C:\Users\Username\Documents\Original Workbook.xlsx'!A1:Z100)
- Replace "C:\Users\Username\Documents\Original Workbook.xlsx" with the file path and name of the original workbook.
- Replace "A1:Z100" with the range of cells you want to copy.
Benefits of Using Excel Formulas
- Preserves data and formatting.
- Can be customized to suit specific needs.
- Does not create a duplicate file.
Method 4: Manual Copying

Manual copying involves copying and pasting data from one workbook to another. This method can be time-consuming, but it can be useful for those who need to copy small amounts of data. To use manual copying, follow these steps:
- Open the workbook you want to copy.
- Select the data you want to copy.
- Right-click on the selection and choose "Copy" or press "Ctrl + C."
- Open the new workbook and select the cell where you want to paste the data.
- Right-click on the cell and choose "Paste" or press "Ctrl + V."
Benefits of Manual Copying
- Easy to use and requires minimal effort.
- Preserves data and formatting.
- Does not create a duplicate file.
Copying Entire Workbooks in Excel: Image Gallery
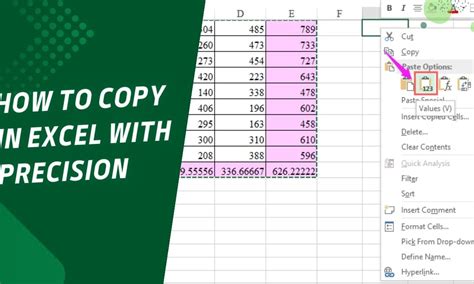
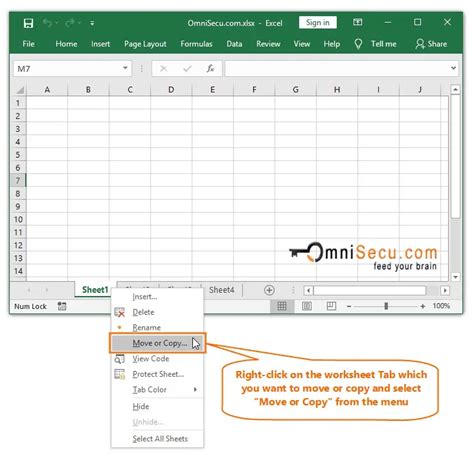
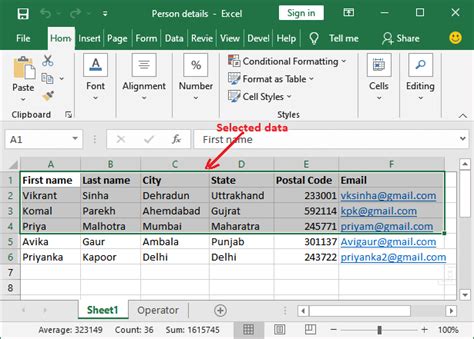
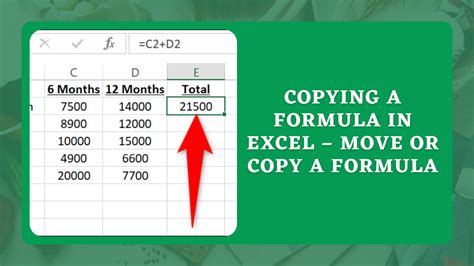
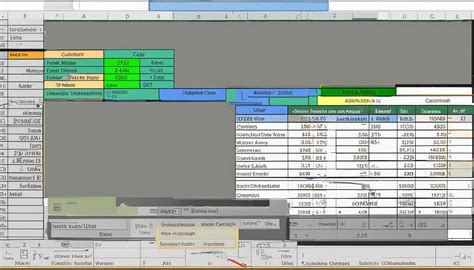

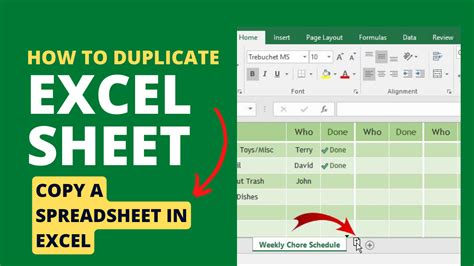

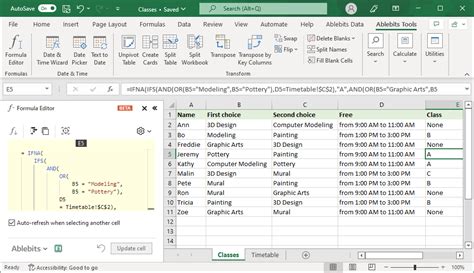
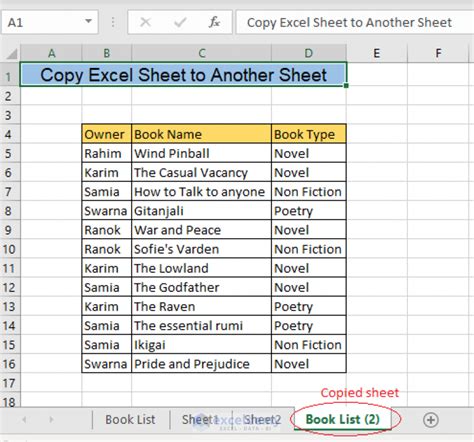
In conclusion, there are several ways to copy an entire workbook in Excel. Each method has its own benefits and drawbacks, and the best method for you will depend on your specific needs. Whether you use the "Move or Copy" feature, VBA macros, Excel formulas, or manual copying, you can easily duplicate your workbooks and make the most out of your data.
We hope this article has been helpful in providing you with the information you need to copy entire workbooks in Excel. If you have any further questions or would like to share your own methods for copying workbooks, please leave a comment below.
