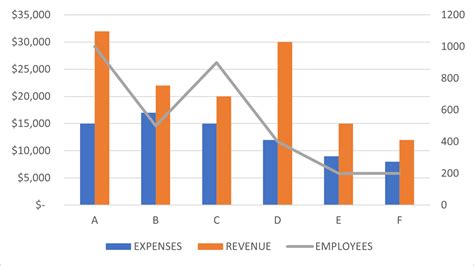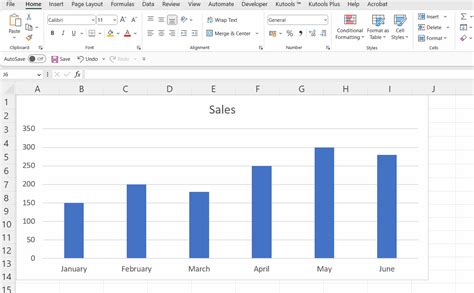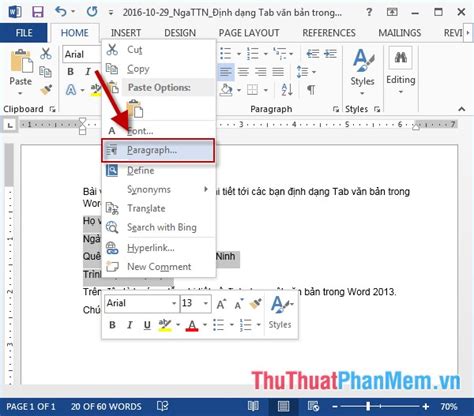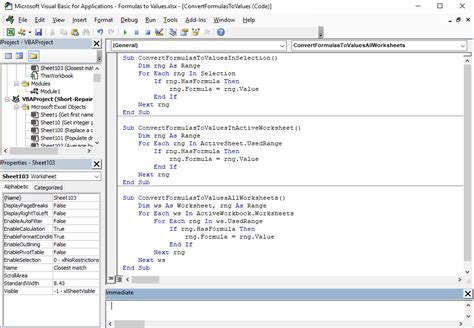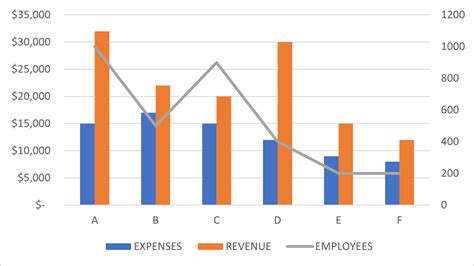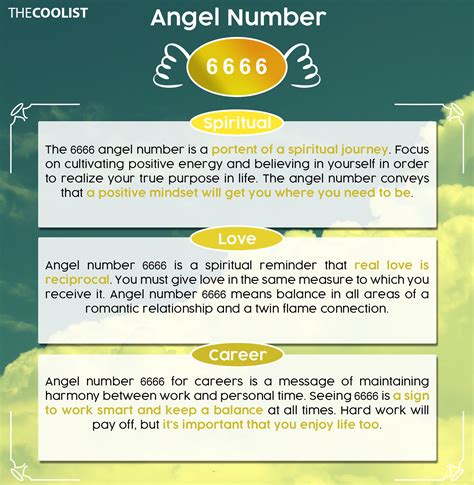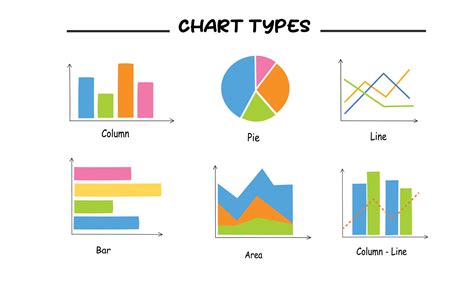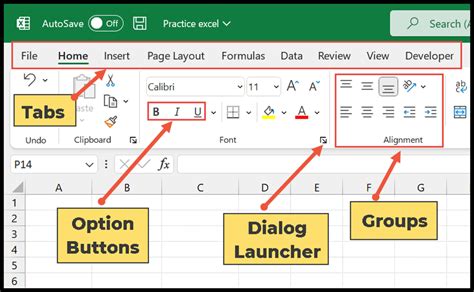Adding a secondary axis in Excel can be a useful way to display multiple sets of data that have different scales or units. This can help to create more informative and visually appealing charts. In this article, we'll explore three ways to add a secondary axis in Excel on a Mac.
Understanding the Benefits of a Secondary Axis
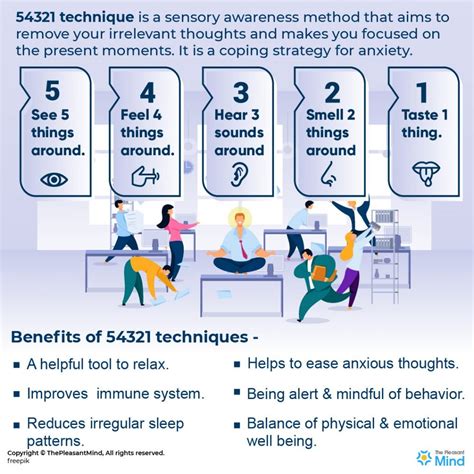
Before we dive into the methods, let's quickly discuss why you might want to add a secondary axis to your chart. A secondary axis can help to:
- Display multiple sets of data with different scales or units
- Create more informative and visually appealing charts
- Make it easier to compare and analyze data
Method 1: Using the Chart Design Tab
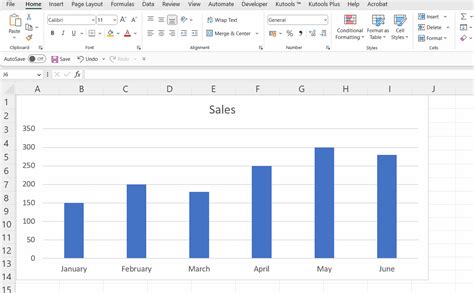
One way to add a secondary axis in Excel is to use the Chart Design tab. Here's how:
- Select the chart you want to add a secondary axis to.
- Go to the Chart Design tab in the ribbon.
- Click on the "Add Chart Element" button.
- Select "Axes" from the drop-down menu.
- Choose "Secondary Vertical Axis" or "Secondary Horizontal Axis" depending on your needs.
This method is quick and easy, but it does have some limitations. For example, you can only add a secondary axis to a chart that already has a primary axis.
Customizing the Secondary Axis
Once you've added a secondary axis, you can customize its appearance and behavior. Here are a few things you can do:- Change the axis title and labels
- Adjust the axis scale and units
- Add gridlines and other chart elements
To customize the secondary axis, simply select the axis and use the options in the Chart Design tab.
Method 2: Using the Format Tab
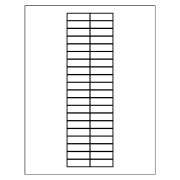
Another way to add a secondary axis in Excel is to use the Format tab. Here's how:
- Select the chart you want to add a secondary axis to.
- Go to the Format tab in the ribbon.
- Click on the "Current Selection" button.
- Select the series you want to add a secondary axis to.
- Right-click on the series and select "Format Data Series".
- In the Format Data Series dialog box, click on the "Series Options" button.
- Select the "Secondary Axis" checkbox.
This method gives you more control over the appearance and behavior of the secondary axis, but it's also a bit more complicated.
Troubleshooting Common Issues
If you're having trouble adding a secondary axis using the Format tab, here are a few things to check:- Make sure the series you're trying to add a secondary axis to is selected.
- Check that the "Secondary Axis" checkbox is selected in the Format Data Series dialog box.
- If you're still having trouble, try using the Chart Design tab method instead.
Method 3: Using VBA Code
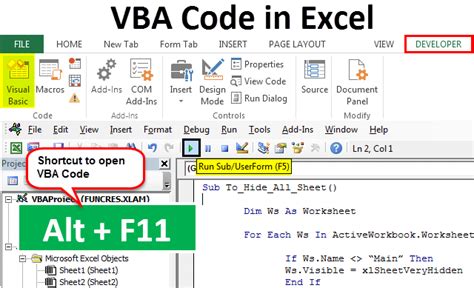
If you're comfortable with VBA code, you can use it to add a secondary axis to your chart. Here's an example of how you might do this:
- Open the Visual Basic Editor by pressing Alt+F11 or by navigating to Developer > Visual Basic in the ribbon.
- In the Visual Basic Editor, insert a new module by clicking "Insert" > "Module".
- Paste the following code into the module:
Sub AddSecondaryAxis()
Dim cht As Chart
Set cht = ActiveSheet.ChartObjects(1).Chart
cht.Axes(xlCategory).HasTitle = True
cht.Axes(xlCategory).AxisTitle.Text = "Primary Axis"
cht.Axes(xlValue).HasTitle = True
cht.Axes(xlValue).AxisTitle.Text = "Secondary Axis"
cht.SetElement (msoElementPrimaryValueAxis)
cht.SetElement (msoElementSecondaryValueAxis)
End Sub
- Run the code by pressing F5 or by clicking "Run" > "Run Sub/UserForm".
This method gives you the most control over the appearance and behavior of the secondary axis, but it requires some knowledge of VBA code.
Conclusion
Adding a secondary axis to your chart can be a powerful way to display multiple sets of data. In this article, we've explored three ways to add a secondary axis in Excel on a Mac: using the Chart Design tab, using the Format tab, and using VBA code. We hope this helps you to create more informative and visually appealing charts!Secondary Axis in Excel Image Gallery