Up/down arrows, also known as triangle symbols, are commonly used in Excel to indicate trends or changes in data. While Excel doesn't have a built-in feature to add up/down arrows directly, there are a few creative workarounds to achieve this. In this article, we'll explore various methods to add up/down arrows in Excel easily.
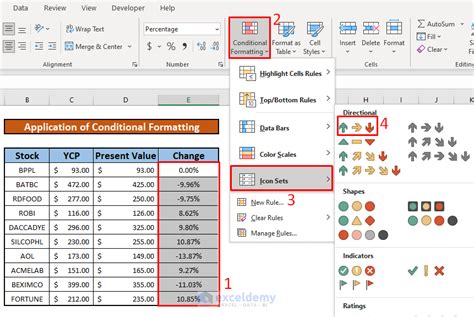
Why Use Up/Down Arrows in Excel?
Up/down arrows can be useful in various scenarios, such as:
- Indicating trends or changes in data
- Highlighting positive or negative values
- Creating visual cues for users
- Enhancing the overall presentation of your data
Method 1: Using Wingdings Font
One of the simplest ways to add up/down arrows in Excel is by using the Wingdings font. Here's how:
- Select the cell where you want to add the arrow.
- Go to the "Home" tab in the Excel ribbon.
- Click on the "Font" group and select "Wingdings" from the font list.
- Type the corresponding keyboard shortcut for the up or down arrow:
- Up arrow: Alt + 30 (or type '↑' in the formula bar)
- Down arrow: Alt + 31 (or type '↓' in the formula bar)
- Press Enter to apply the changes.
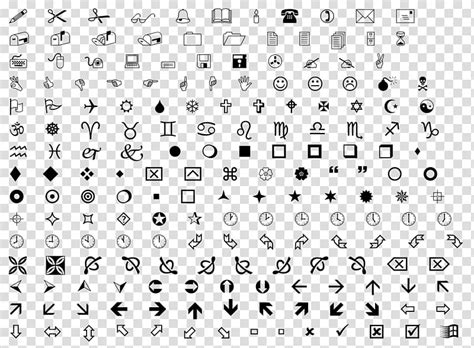
Method 2: Using Conditional Formatting
Another way to add up/down arrows in Excel is by using conditional formatting. This method is useful when you want to automatically apply arrows based on certain conditions.
- Select the range of cells where you want to apply the arrows.
- Go to the "Home" tab in the Excel ribbon.
- Click on the "Conditional Formatting" button in the "Styles" group.
- Select "New Rule" and choose "Use a formula to determine which cells to format."
- Enter a formula that determines when to apply the up or down arrow. For example:
- Up arrow:
=A1>0(assuming the value is in cell A1) - Down arrow:
=A1<0
- Up arrow:
- Click on the "Format" button and select a font that includes up/down arrows (such as Wingdings).
- Type the corresponding keyboard shortcut for the up or down arrow (as mentioned earlier).
- Click "OK" to apply the changes.
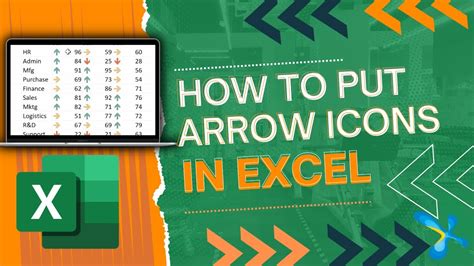
Method 3: Using VBA Macro
If you're comfortable with VBA macros, you can create a custom function to add up/down arrows in Excel. Here's an example code:
- Press Alt + F11 to open the VBA editor.
- In the editor, go to "Insert" > "Module" to create a new module.
- Paste the following code:
Function UpDownArrow(x As Variant) As String
If x > 0 Then
UpDownArrow = ChrW(8593) ' up arrow
ElseIf x < 0 Then
UpDownArrow = ChrW(8595) ' down arrow
Else
UpDownArrow = ""
End If
End Function
- Save the module by clicking "File" > "Save" (or press Ctrl + S).
- Go back to your Excel worksheet and select the cell where you want to add the arrow.
- Type the formula:
=UpDownArrow(A1)(assuming the value is in cell A1) - Press Enter to apply the changes.
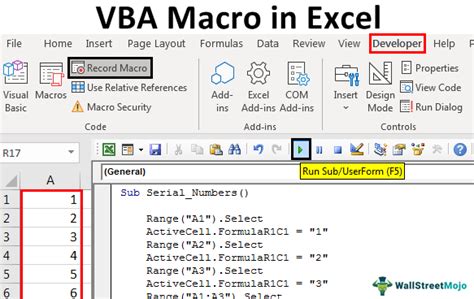
Gallery of Up/Down Arrows in Excel
Up/Down Arrows in Excel Image Gallery
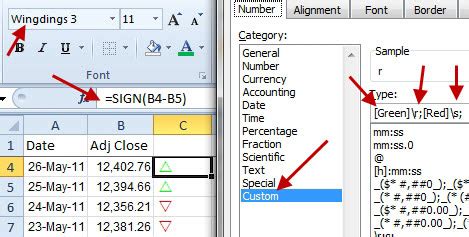
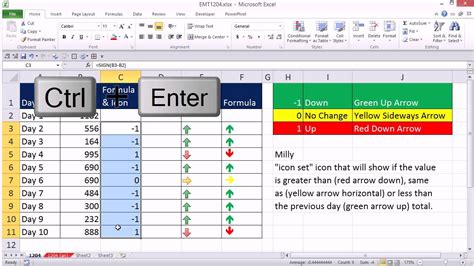
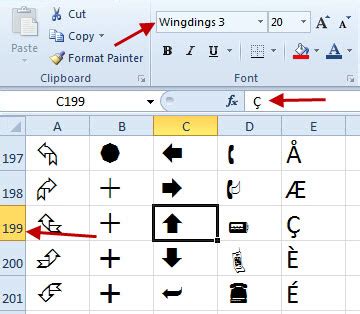
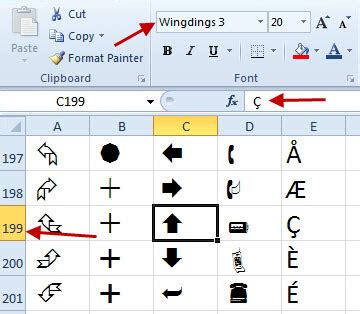
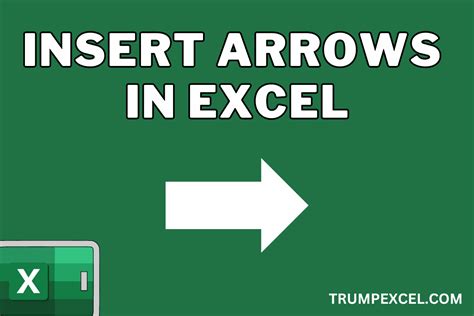
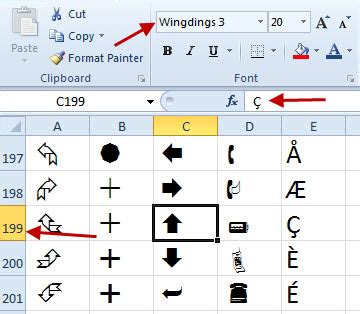
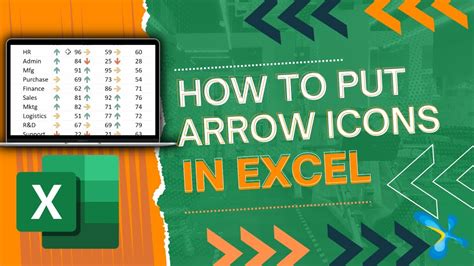
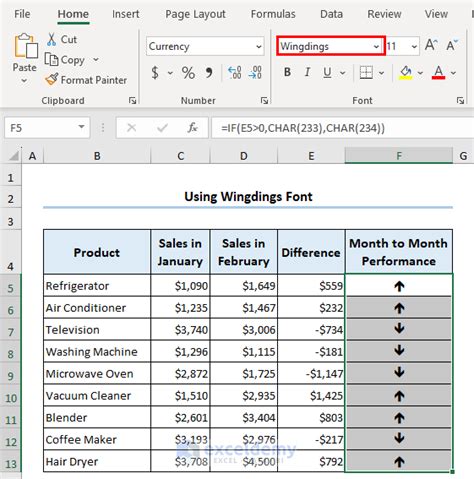
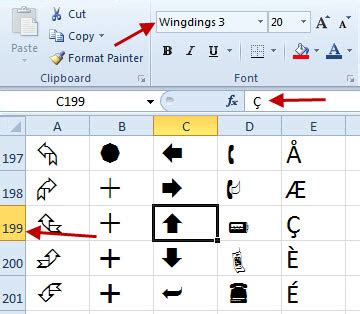
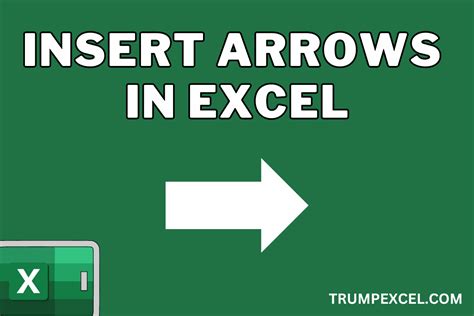
Conclusion
Adding up/down arrows in Excel can be a useful way to enhance the presentation of your data. Whether you use the Wingdings font, conditional formatting, or a VBA macro, there are several methods to achieve this. By following the steps outlined in this article, you can easily add up/down arrows to your Excel worksheets.
