Adding stopwatch times in Excel can be a valuable skill for anyone who needs to track time intervals, whether it's for work, sports, or personal projects. While Excel isn't a traditional stopwatch tool, it can be used to record and calculate time intervals with a little creativity. In this article, we'll explore five ways to add stopwatch times in Excel.
Understanding the Basics of Time Calculations in Excel
Before we dive into the methods, it's essential to understand how Excel handles time calculations. In Excel, time is stored as a decimal value, with 1 representing 24 hours. This means that 12:00 PM is equivalent to 0.5, and 3:00 PM is equivalent to 0.75. This decimal representation makes it easy to perform calculations and conversions.
Method 1: Using the NOW() Function
The NOW() function returns the current date and time. By using this function, you can create a simple stopwatch that starts when you enter the formula. Here's how:
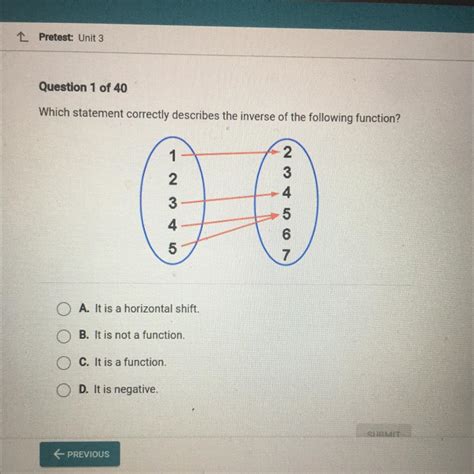
Enter the formula =NOW() in a cell, and press Enter. This will display the current date and time. To start the stopwatch, enter the formula again in another cell, and subtract the initial time from the current time.
Method 2: Using the TIMER() Function (Excel 2019 and Later)
In Excel 2019 and later versions, you can use the TIMER() function to create a stopwatch. This function returns the elapsed time since the worksheet was last recalculated.
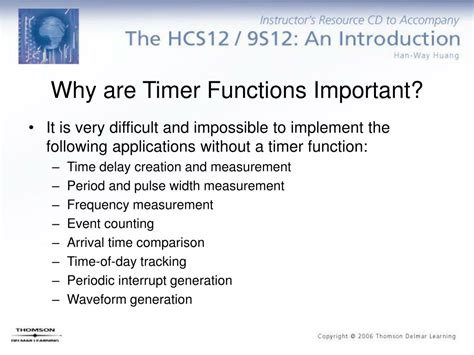
Enter the formula =TIMER() in a cell, and press Enter. This will display the elapsed time in seconds. You can format the cell to display the time in a more readable format, such as hh:mm:ss.
Method 3: Using VBA Macros
If you're comfortable with VBA programming, you can create a custom stopwatch macro in Excel. This method allows you to create a more sophisticated stopwatch with start, stop, and reset buttons.
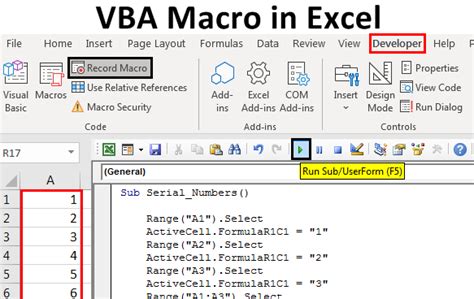
To create a VBA macro, press Alt + F11 to open the Visual Basic Editor. In the Editor, insert a new module and paste the following code:
Sub StartTimer()
Dim startTime As Date
startTime = Now
Range("A1").Value = "Started at " & startTime
End Sub
Sub StopTimer()
Dim stopTime As Date
stopTime = Now
Range("A2").Value = "Stopped at " & stopTime
Range("A3").Value = "Elapsed time: " & stopTime - startTime
End Sub
Sub ResetTimer()
Range("A1").Value = ""
Range("A2").Value = ""
Range("A3").Value = ""
End Sub
Method 4: Using a User-Defined Function (UDF)
If you prefer not to use VBA macros, you can create a user-defined function (UDF) to calculate the elapsed time. This method requires some programming knowledge, but it's a more flexible solution than the TIMER() function.

To create a UDF, press Alt + F11 to open the Visual Basic Editor. In the Editor, insert a new module and paste the following code:
Function ElapsedTime(start_time As Date) As String
Dim end_time As Date
end_time = Now
ElapsedTime = Format(end_time - start_time, "hh:mm:ss")
End Function
Method 5: Using a Third-Party Add-In
If you're not comfortable with programming or VBA macros, you can use a third-party add-in to create a stopwatch in Excel. There are several add-ins available online that offer this functionality.
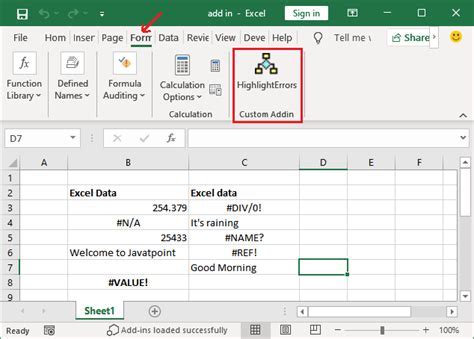
Some popular add-ins include ASAP Utilities, Excel-Tool, and Stopwatch for Excel. These add-ins often offer more features than the built-in methods, such as customizable formatting and automatic time calculations.
Gallery of Excel Stopwatch Images
Excel Stopwatch Image Gallery
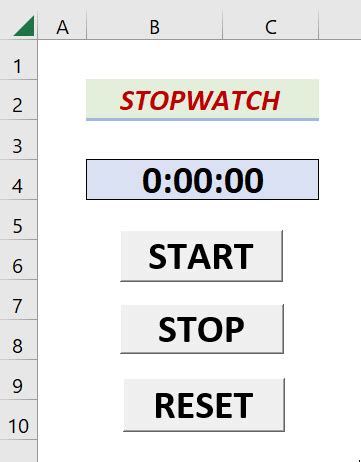
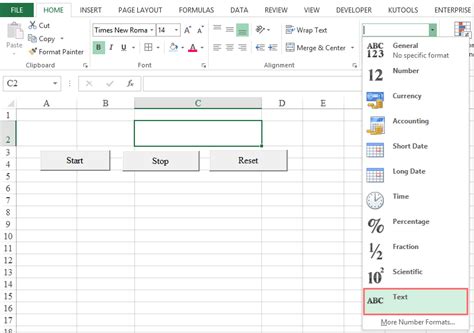
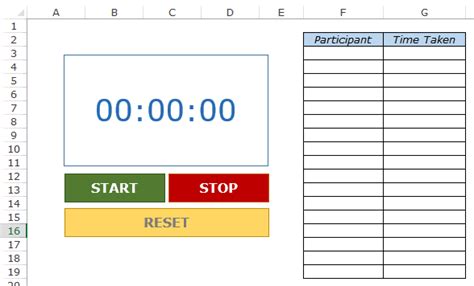
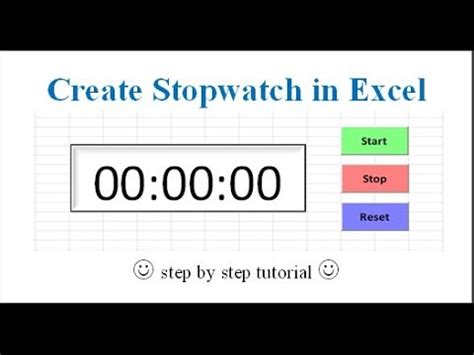
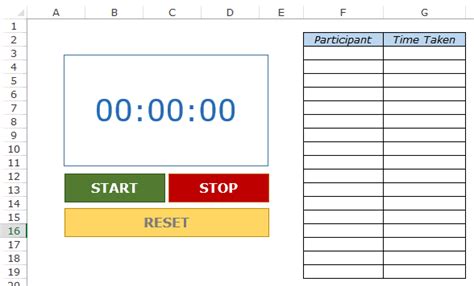
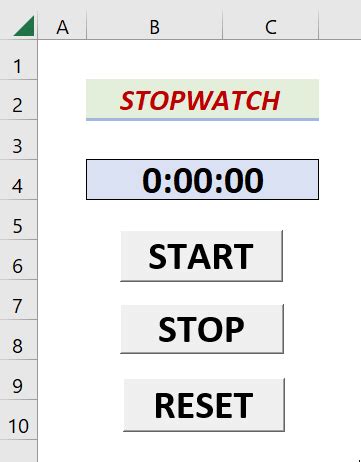
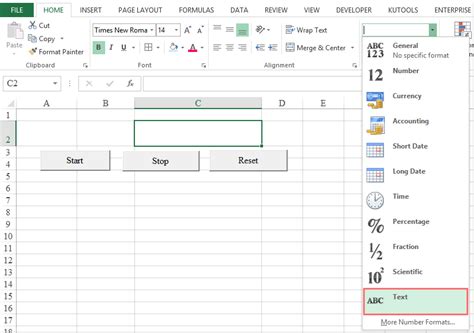
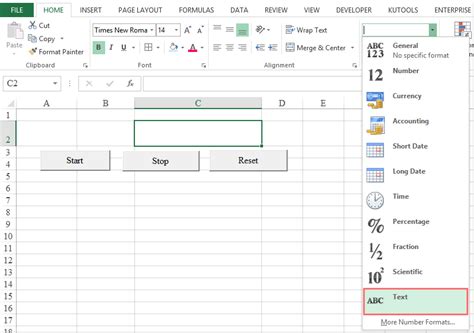
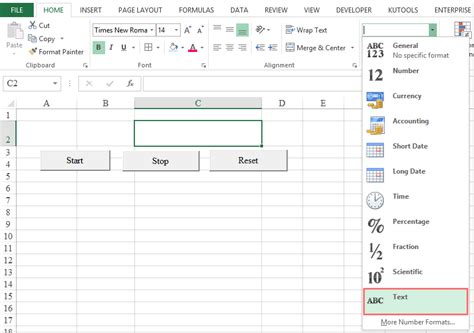
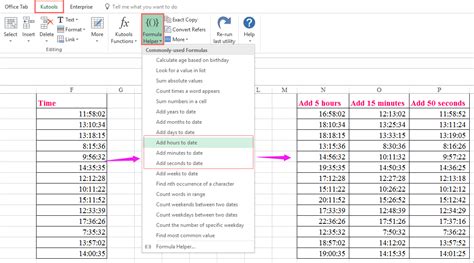
Conclusion
Adding a stopwatch to Excel can be a valuable tool for tracking time intervals. Whether you use the NOW() function, the TIMER() function, VBA macros, a user-defined function, or a third-party add-in, there's a method that suits your needs. Experiment with different methods to find the one that works best for you.
We hope this article has been informative and helpful. If you have any questions or need further assistance, please don't hesitate to ask. Share your experiences with adding a stopwatch to Excel in the comments below!
