Intro
Master Google Sheets sorting with our step-by-step guide on how to alphabetize data automatically. Learn to auto sort columns, rows, and ranges with ease, using formulas, functions, and add-ons. Discover the power of Google Sheets sorting and get your data organized in no time. Auto sort, alphabetize, and simplify your spreadsheet workflow.
Alphabetizing data in Google Sheets can be a tedious task, especially when dealing with large datasets. However, with the right techniques and tools, you can easily auto-sort your data and keep it organized. In this article, we will explore the different methods to alphabetize in Google Sheets, including using formulas, built-in functions, and add-ons.
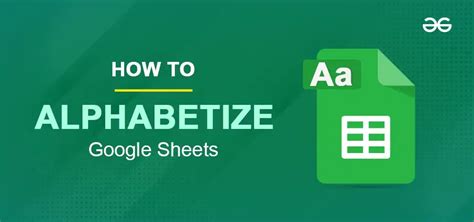
Why Alphabetize in Google Sheets?
Alphabetizing data in Google Sheets is essential for several reasons:
- Improved organization: Alphabetizing your data makes it easier to locate specific information, reducing the time spent searching for data.
- Enhanced readability: Alphabetized data is easier to read and understand, making it perfect for presentations, reports, and other documents.
- Better analysis: Alphabetized data can help you identify patterns, trends, and correlations, making it easier to analyze and make informed decisions.
Method 1: Using the SORT Function
The SORT function is a powerful tool in Google Sheets that allows you to sort data in ascending or descending order. To use the SORT function, follow these steps:
- Select the range of cells you want to alphabetize.
- Go to the "Data" menu and select "Sort range".
- In the "Sort range" dialog box, select the column you want to sort by.
- Choose "A to Z" or "Z to A" depending on the order you want to sort your data.
- Click "Sort".
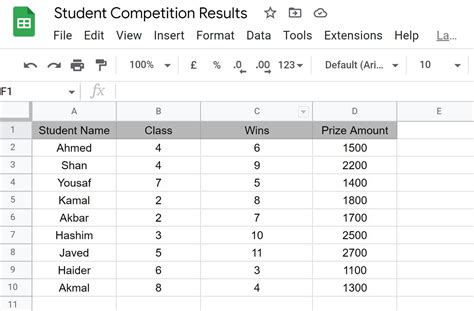
Method 2: Using the =SORT() Formula
Alternatively, you can use the =SORT() formula to alphabetize your data. This formula is particularly useful when you want to sort data in a specific range or based on specific criteria. To use the =SORT() formula, follow these steps:
- Select the cell where you want to display the sorted data.
- Type "=SORT(range, column, is_ascending)".
- Replace "range" with the range of cells you want to sort.
- Replace "column" with the column number you want to sort by.
- Replace "is_ascending" with "TRUE" for ascending order or "FALSE" for descending order.
- Press Enter.
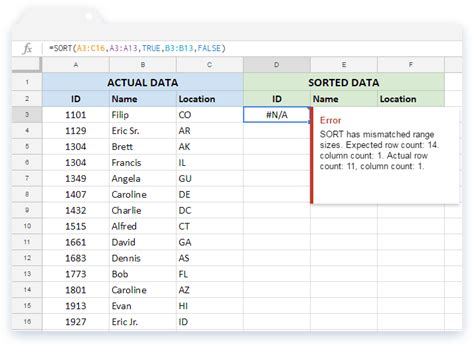
Method 3: Using Add-Ons
If you want to automate the alphabetization process or need more advanced sorting features, you can use add-ons. There are several add-ons available in the Google Workspace Marketplace that can help you alphabetize your data, including:
- AutoCrat: A popular add-on that allows you to automate repetitive tasks, including alphabetization.
- Sort & Filter: A simple add-on that provides advanced sorting and filtering features.
To install an add-on, follow these steps:
- Go to the Google Workspace Marketplace.
- Search for the add-on you want to install.
- Click "Install".
- Follow the installation instructions.
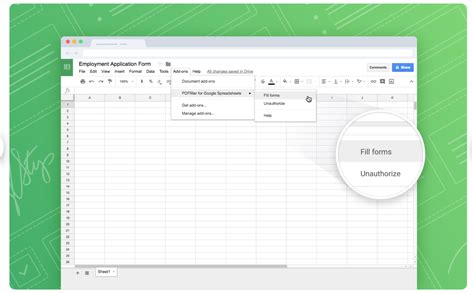
FAQs
-
How do I alphabetize a single column in Google Sheets?
To alphabetize a single column in Google Sheets, select the column, go to the "Data" menu, and select "Sort range". Then, choose "A to Z" or "Z to A" depending on the order you want to sort your data.
-
Can I alphabetize data in multiple columns in Google Sheets?
Yes, you can alphabetize data in multiple columns in Google Sheets by selecting the range of cells you want to sort, going to the "Data" menu, and selecting "Sort range". Then, choose the columns you want to sort by and select "A to Z" or "Z to A" depending on the order you want to sort your data.
-
How do I keep my data sorted in Google Sheets?
To keep your data sorted in Google Sheets, you can use the SORT function or the =SORT() formula. You can also use add-ons like AutoCrat or Sort & Filter to automate the sorting process.
Alphabetize in Google Sheets Image Gallery
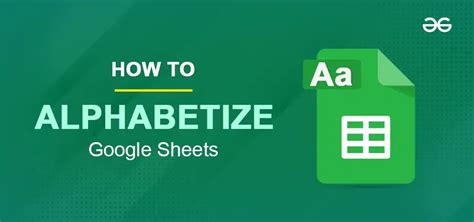
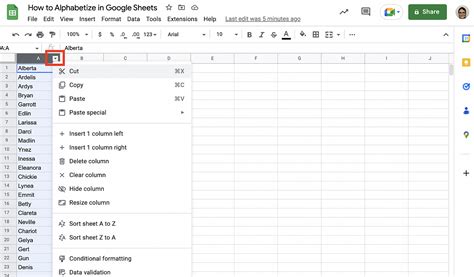
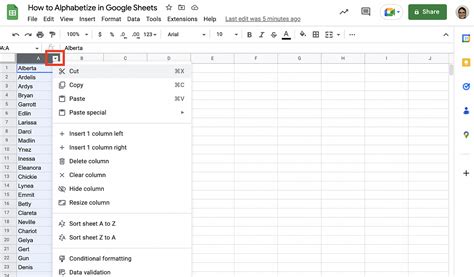
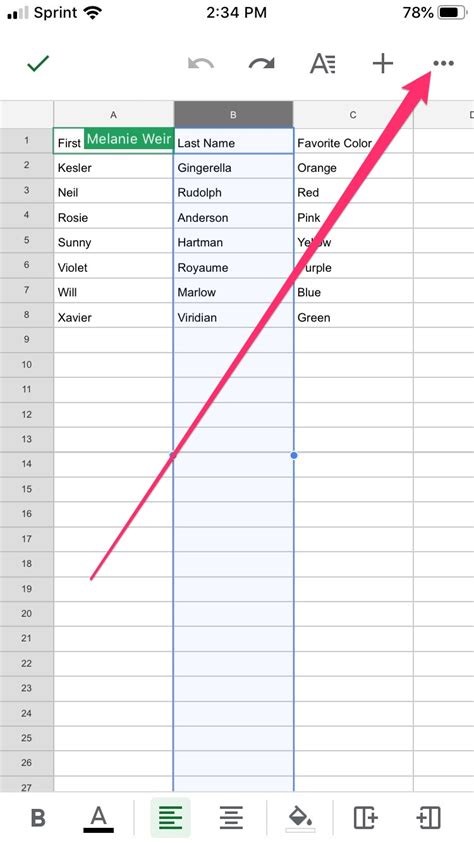
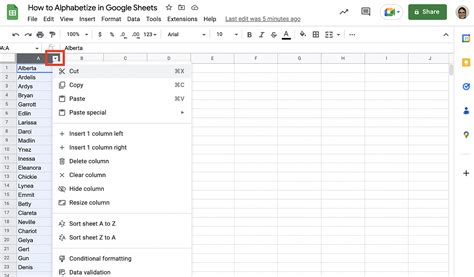
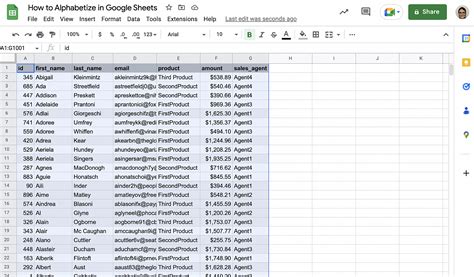
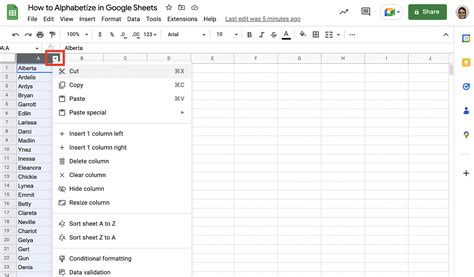
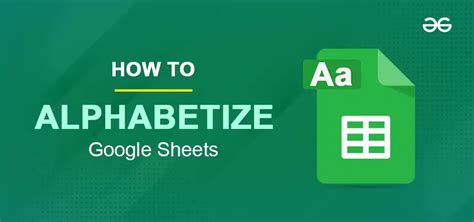
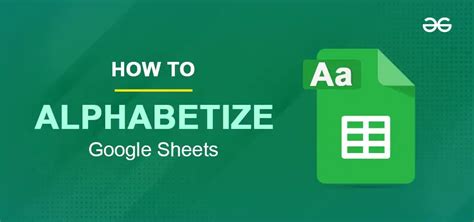
In conclusion, alphabetizing data in Google Sheets is a simple process that can be done using various methods, including the SORT function, the =SORT() formula, and add-ons. By following the steps outlined in this article, you can easily keep your data organized and improve your productivity.
