The frustration of dealing with empty rows in Excel is a common phenomenon. Whether you're working with a large dataset or a small one, empty rows can be a nuisance, making it difficult to analyze and manipulate your data. Fortunately, there are ways to auto-delete empty rows in Excel, saving you time and effort. In this article, we'll explore three methods to help you achieve this.
The Importance of Removing Empty Rows
Before we dive into the methods, let's quickly discuss why removing empty rows is essential. Empty rows can:
- Affect data analysis and calculations
- Make it challenging to visualize data
- Increase file size, slowing down your computer
- Make it difficult to find relevant data
Now, let's move on to the three ways to auto-delete empty rows in Excel.
Method 1: Using the "Go To Special" Feature
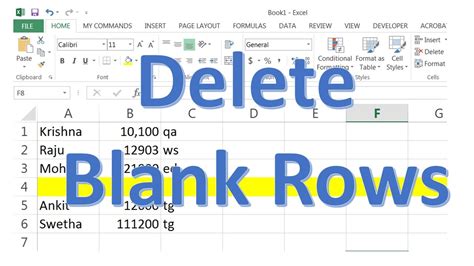
This method is quick and easy. Here's how to do it:
- Select the entire range of cells that you want to delete empty rows from.
- Press
Ctrl + Gto open the "Go To" dialog box. - Click on "Special" and select "Blanks."
- Right-click on the selected blank cells and choose "Delete Row."
This method is useful when you have a small dataset, but it can be tedious if you have a large dataset.
Method 1: Using the "Go To Special" Feature - Step-by-Step
Here are the steps to follow:
- Select the entire range of cells.
- Press
Ctrl + G. - Click on "Special."
- Select "Blanks."
- Right-click on the selected blank cells.
- Choose "Delete Row."
Method 2: Using a Formula
Method 2: Using a Formula
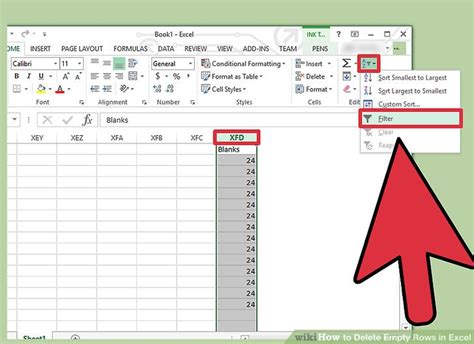
This method uses a formula to identify and delete empty rows. Here's how to do it:
- In a new column, enter the formula
=COUNTA(A:A)>0(assuming your data is in column A). - Drag the formula down to the last row of your data.
- Select the entire range of cells, including the formula column.
- Go to "Data" > "Filter" and apply a filter to the formula column.
- Select "False" to display only the empty rows.
- Right-click on the selected empty rows and choose "Delete Row."
This method is useful when you have a large dataset and want to automate the process.
Method 2: Using a Formula - Step-by-Step
Here are the steps to follow:
- Enter the formula
=COUNTA(A:A)>0in a new column. - Drag the formula down to the last row of your data.
- Select the entire range of cells, including the formula column.
- Go to "Data" > "Filter" and apply a filter to the formula column.
- Select "False" to display only the empty rows.
- Right-click on the selected empty rows.
- Choose "Delete Row."
Method 3: Using VBA
Method 3: Using VBA
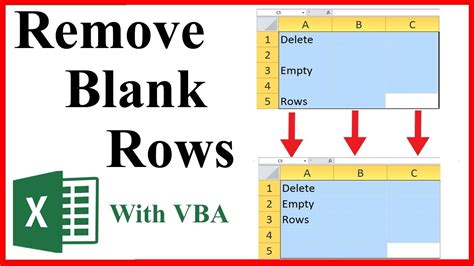
This method uses VBA (Visual Basic for Applications) to delete empty rows. Here's how to do it:
- Press
Alt + F11to open the VBA editor. - In the editor, insert a new module by clicking "Insert" > "Module."
- Paste the following code:
Sub DeleteEmptyRows()
Dim ws As Worksheet
Set ws = ActiveSheet
ws.UsedRange.SpecialCells(xlCellTypeBlanks).EntireRow.Delete
End Sub
- Click "Run" or press
F5to execute the code.
This method is useful when you want to automate the process and don't want to use a formula.
Method 3: Using VBA - Step-by-Step
Here are the steps to follow:
- Press
Alt + F11to open the VBA editor. - Insert a new module by clicking "Insert" > "Module."
- Paste the code:
Sub DeleteEmptyRows()
Dim ws As Worksheet
Set ws = ActiveSheet
ws.UsedRange.SpecialCells(xlCellTypeBlanks).EntireRow.Delete
End Sub
- Click "Run" or press
F5to execute the code.
Delete Empty Rows in Excel Image Gallery
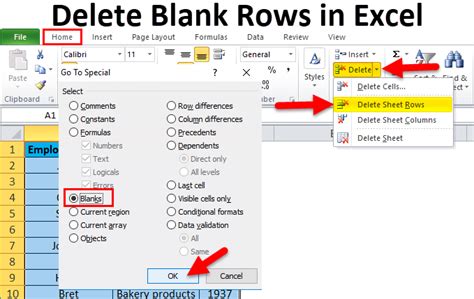
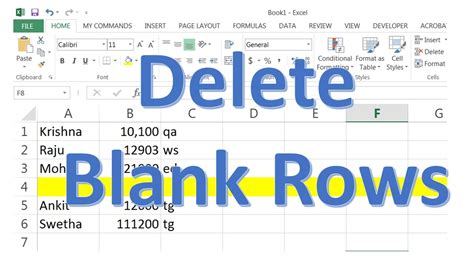
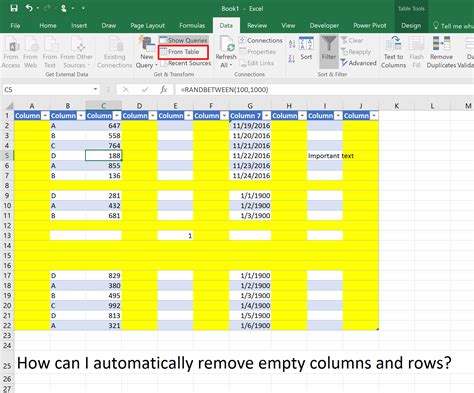
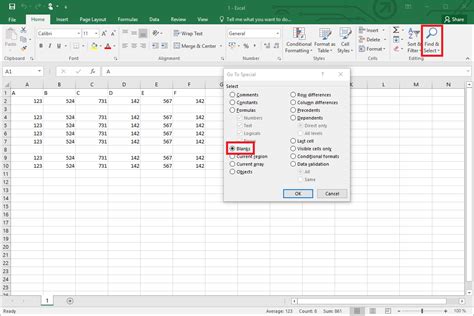
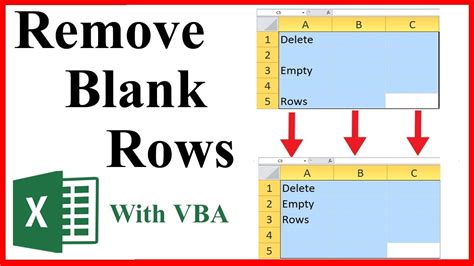
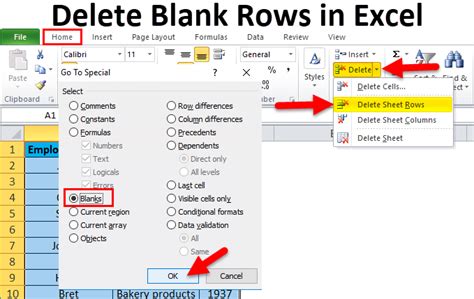
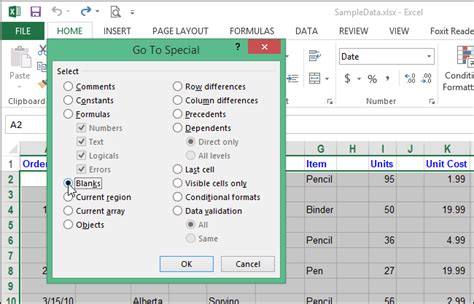
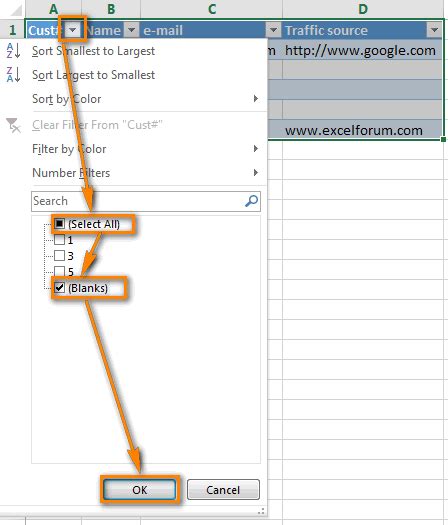
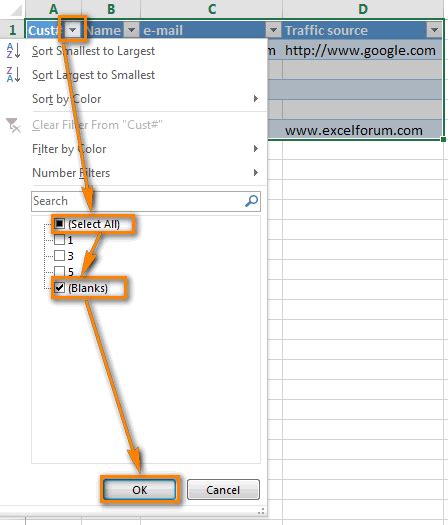
We hope this article has helped you learn three ways to auto-delete empty rows in Excel. Whether you use the "Go To Special" feature, a formula, or VBA, you can now remove empty rows with ease. Remember to always backup your data before making any changes.
If you have any questions or need further assistance, please don't hesitate to ask. Share your thoughts and experiences in the comments below.
