Intro
Optimize your Excel charts with ease! Discover 5 simple ways to adjust graph increments in Excel, including editing axis settings, using formulas, and more. Master customization of your x-axis, y-axis, and data labels to enhance data visualization and analysis. Improve your Excel skills with these expert tips.
Graph increments are an essential aspect of creating effective and easy-to-understand charts in Excel. By adjusting the increments on the x-axis and y-axis, you can control the scale of your graph and make it more readable. In this article, we will explore five ways to adjust graph increments in Excel, providing you with a comprehensive guide to enhancing your chart-creating skills.
Adjusting graph increments is crucial for several reasons. Firstly, it allows you to customize the scale of your graph to fit the specific data you are working with. This can be particularly useful when dealing with large datasets or when you need to highlight specific trends or patterns. Secondly, adjusting graph increments can help to reduce clutter and make your graph more visually appealing. By controlling the number of tick marks and labels on your axes, you can create a more streamlined and professional-looking chart.
Understanding Graph Increments in Excel
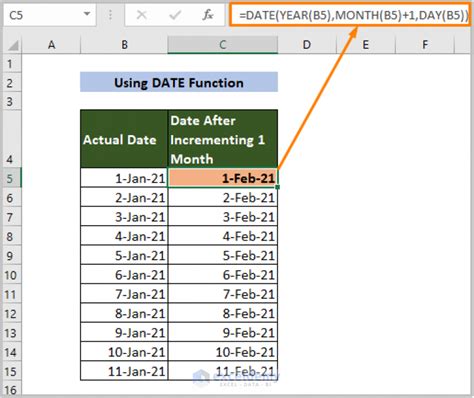
Before we dive into the five ways to adjust graph increments in Excel, it's essential to understand the basics of graph increments. Graph increments refer to the spacing between tick marks on the x-axis and y-axis of a chart. By default, Excel sets the graph increments automatically based on the data range and the type of chart you are creating. However, you can adjust these increments to suit your specific needs.
Types of Graph Increments in Excel
There are two primary types of graph increments in Excel: major increments and minor increments. Major increments refer to the large tick marks on the axis, while minor increments refer to the smaller tick marks. By adjusting both major and minor increments, you can control the overall scale and appearance of your graph.
Method 1: Adjusting Graph Increments Using the Axis Options
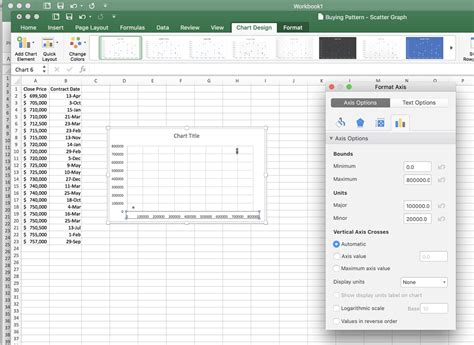
One of the simplest ways to adjust graph increments in Excel is by using the axis options. To do this, follow these steps:
- Select the chart you want to adjust.
- Go to the "Chart Tools" tab in the ribbon.
- Click on the "Axis Options" button in the "Axes" group.
- In the "Axis Options" dialog box, select the axis you want to adjust (x-axis or y-axis).
- In the "Interval between tick marks" field, enter the desired increment value.
By adjusting the interval between tick marks, you can control the spacing between major increments on your axis. You can also adjust the number of tick marks by entering a value in the "Number of tick marks" field.
Method 2: Adjusting Graph Increments Using the Format Axis Dialog Box
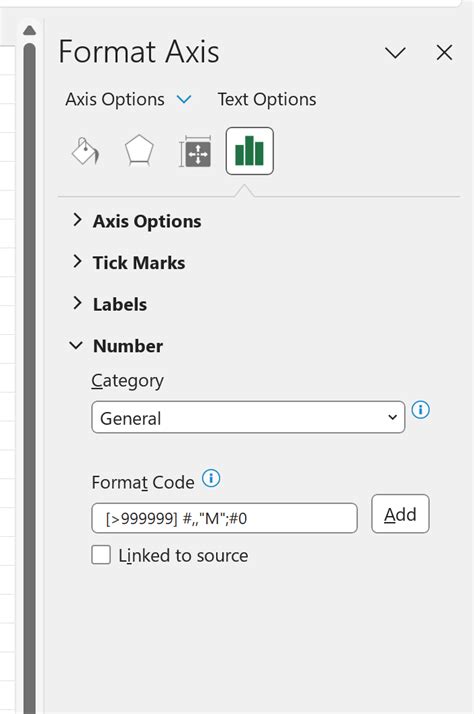
Another way to adjust graph increments in Excel is by using the Format Axis dialog box. To do this, follow these steps:
- Select the chart you want to adjust.
- Right-click on the axis you want to adjust (x-axis or y-axis).
- Select "Format Axis" from the context menu.
- In the Format Axis dialog box, select the "Scale" tab.
- In the "Major unit" field, enter the desired increment value.
By adjusting the major unit value, you can control the spacing between major increments on your axis. You can also adjust the minor unit value to control the spacing between minor increments.
Method 3: Adjusting Graph Increments Using the Excel Formula Bar
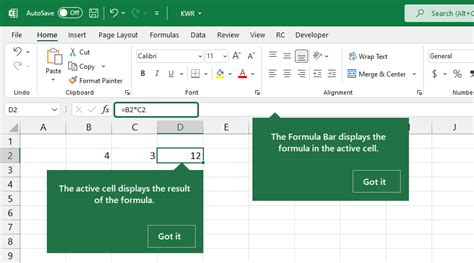
You can also adjust graph increments in Excel using the formula bar. To do this, follow these steps:
- Select the chart you want to adjust.
- Go to the formula bar and enter the following formula:
=AXIS(1,2,3)(replace "1", "2", and "3" with the desired increment values). - Press Enter to apply the formula.
By using the AXIS function in the formula bar, you can control the spacing between major increments on your axis. However, this method requires some knowledge of Excel formulas and may not be suitable for all users.
Method 4: Adjusting Graph Increments Using Excel VBA
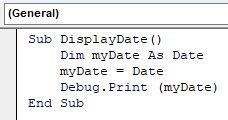
For more advanced users, you can adjust graph increments in Excel using VBA (Visual Basic for Applications). To do this, follow these steps:
- Open the Visual Basic Editor by pressing Alt + F11 or by navigating to Developer > Visual Basic.
- In the Visual Basic Editor, insert a new module by clicking Insert > Module.
- Paste the following VBA code:
ActiveChart.Axes(xlCategory).MajorUnit = 10(replace "10" with the desired increment value). - Run the code by clicking Run > Run Sub/UserForm.
By using VBA, you can automate the process of adjusting graph increments and create custom chart-creating tools.
Method 5: Adjusting Graph Increments Using Excel Add-ins
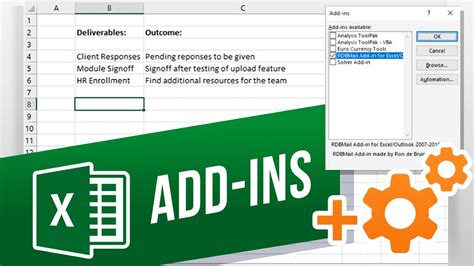
Finally, you can also adjust graph increments in Excel using third-party add-ins. There are several add-ins available that offer advanced chart-creating tools, including graph increment adjustment features. Some popular add-ins include:
- Power BI Publisher for Excel
- Excel Chart Utilities
- ChartPlus
By using these add-ins, you can access advanced graph increment adjustment features and create customized charts.
Gallery of Excel Graph Increments
Excel Graph Increments Image Gallery
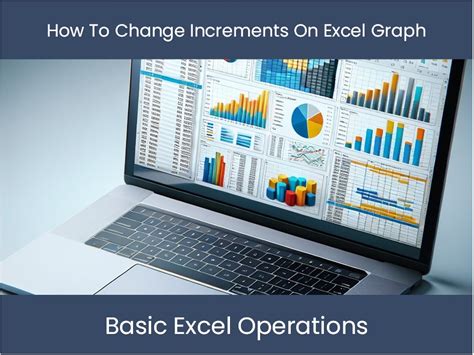
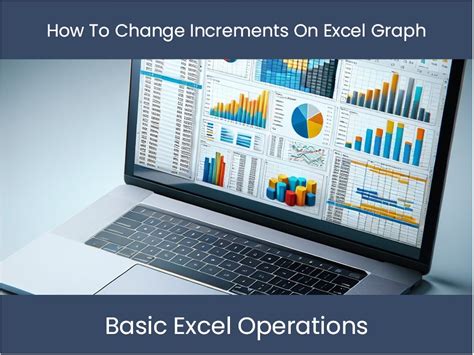
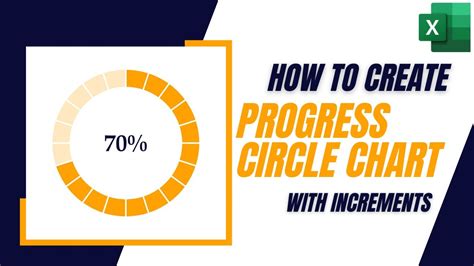
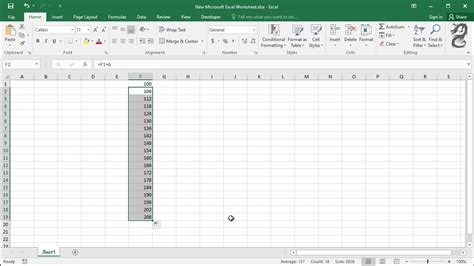
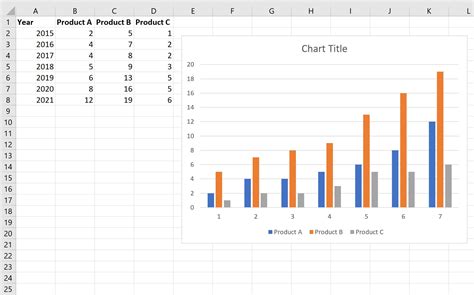
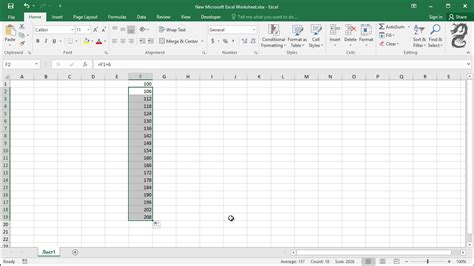
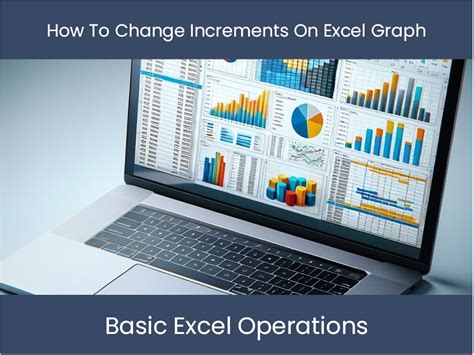
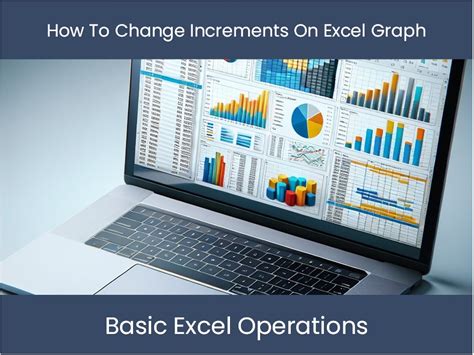
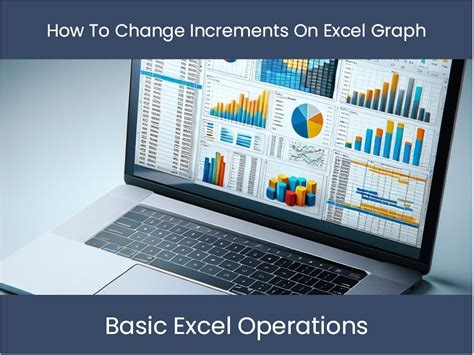
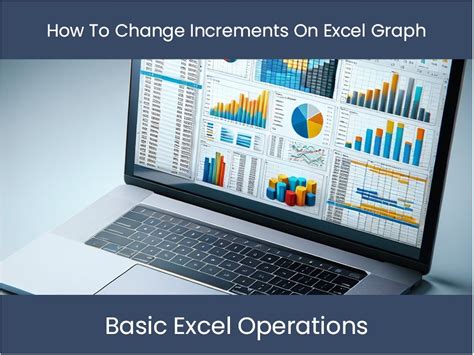
In conclusion, adjusting graph increments in Excel is an essential skill for creating effective and easy-to-understand charts. By using the five methods outlined in this article, you can control the scale of your graph and make it more readable. Whether you are a beginner or an advanced user, these methods will help you to create customized charts that meet your specific needs. So, don't be afraid to experiment and adjust graph increments in Excel to take your chart-creating skills to the next level!
We hope you found this article helpful. If you have any questions or need further assistance, please don't hesitate to comment below. Share this article with your friends and colleagues who may benefit from learning about adjusting graph increments in Excel.
