Intro
Merge Excel columns with ease! Learn how to combine 3 Excel columns with a space separator using formulas and VBA scripts. Discover the simple steps to concatenate columns, add spaces, and format text in Microsoft Excel, perfect for data cleaning and report preparation.
Merging data from multiple columns into one is a common task in Excel, and there are several ways to accomplish this. In this article, we will explore the easiest methods to combine three Excel columns with a space.
Why Combine Columns?
Before we dive into the methods, let's discuss why combining columns is useful. Imagine you have a spreadsheet with separate columns for first name, middle name, and last name. Combining these columns into one can make it easier to sort, filter, and analyze the data. Additionally, combining columns can help to create a more readable and concise format for your data.
Method 1: Using the Ampersand (&) Operator
One of the simplest ways to combine three columns with a space is to use the ampersand (&) operator. This method is easy to use and can be applied to a large dataset.
To combine columns using the ampersand operator, follow these steps:
- Select the cell where you want to display the combined data.
- Type the formula:
=A1&" "&B1&" "&C1, assuming the data is in columns A, B, and C. - Press Enter to apply the formula.
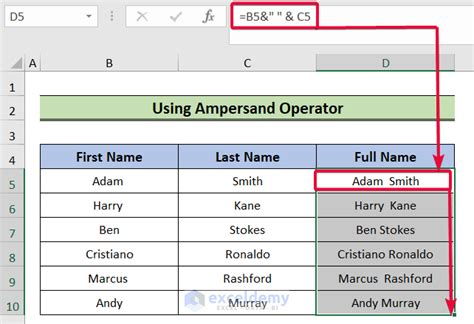
Method 2: Using the CONCATENATE Function
Another way to combine columns is to use the CONCATENATE function. This function is similar to the ampersand operator but is more flexible and can handle multiple columns.
To combine columns using the CONCATENATE function, follow these steps:
- Select the cell where you want to display the combined data.
- Type the formula:
=CONCATENATE(A1," ",B1," ",C1), assuming the data is in columns A, B, and C. - Press Enter to apply the formula.
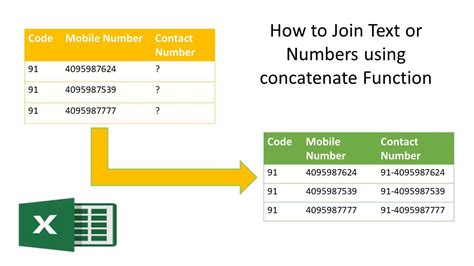
Method 3: Using the TEXTJOIN Function (Excel 2016 and Later)
If you are using Excel 2016 or later, you can use the TEXTJOIN function to combine columns with a space. This function is more powerful than the CONCATENATE function and can handle multiple columns with ease.
To combine columns using the TEXTJOIN function, follow these steps:
- Select the cell where you want to display the combined data.
- Type the formula:
=TEXTJOIN(" ",TRUE,A1:C1), assuming the data is in columns A, B, and C. - Press Enter to apply the formula.
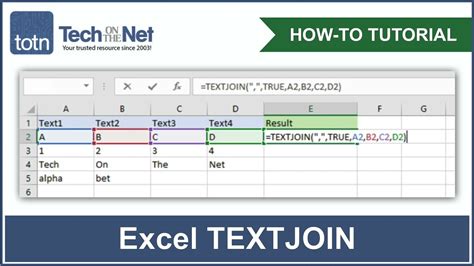
Method 4: Using Flash Fill (Excel 2013 and Later)
If you are using Excel 2013 or later, you can use the Flash Fill feature to combine columns with a space. This feature is a quick and easy way to combine data from multiple columns.
To combine columns using Flash Fill, follow these steps:
- Select the cell where you want to display the combined data.
- Type the first few characters of the combined data, such as "John Smith".
- Select the Flash Fill button in the Data Tools group of the Data tab.
- Excel will automatically fill the rest of the cells with the combined data.
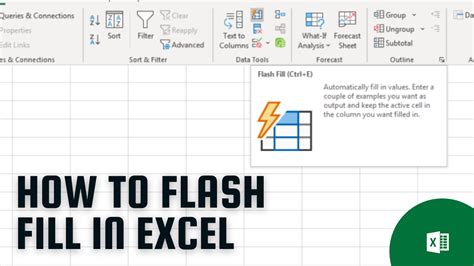
Gallery of Combining Columns with Space
Combining Columns with Space Gallery
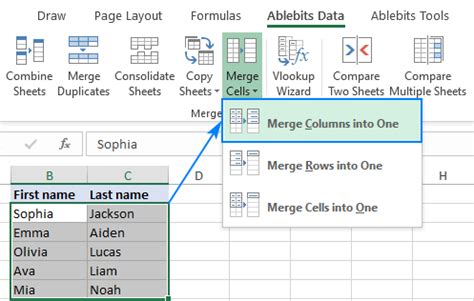
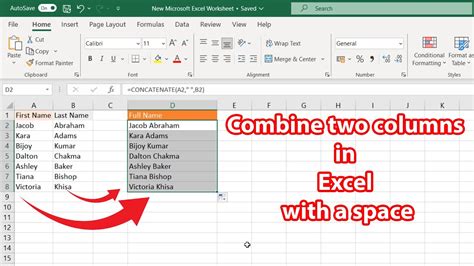
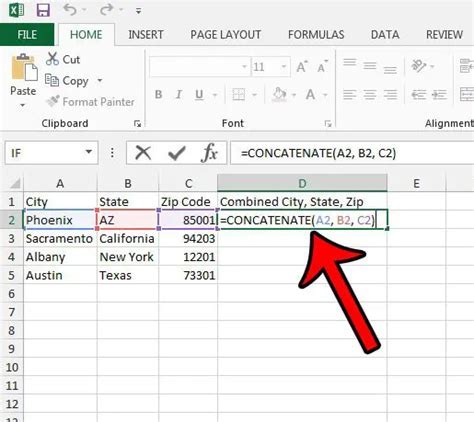
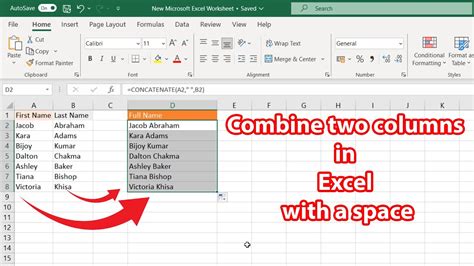
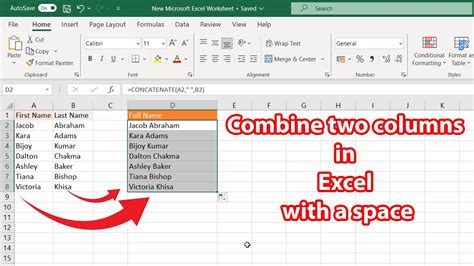
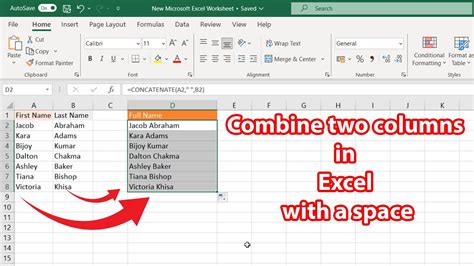
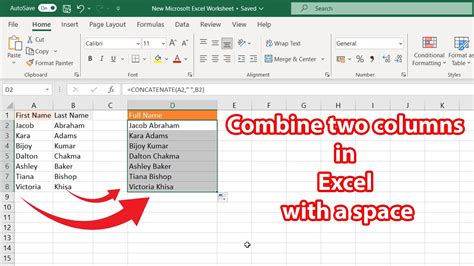
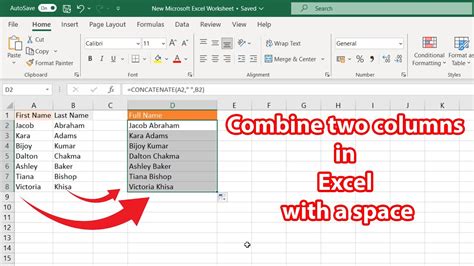
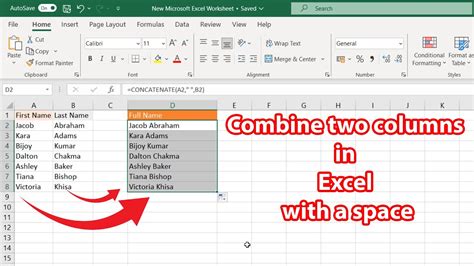
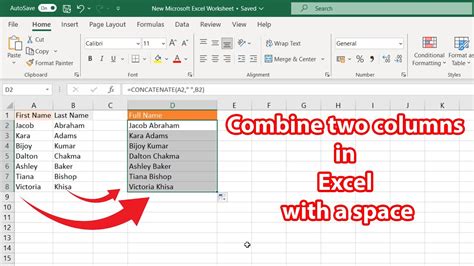
Conclusion
In this article, we explored four methods to combine three Excel columns with a space. Whether you are using the ampersand operator, CONCATENATE function, TEXTJOIN function, or Flash Fill, combining columns can make your data more readable and concise. Remember to choose the method that best fits your needs and data type.
