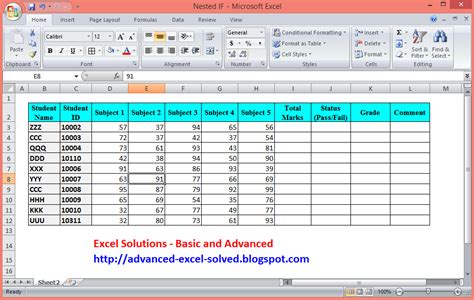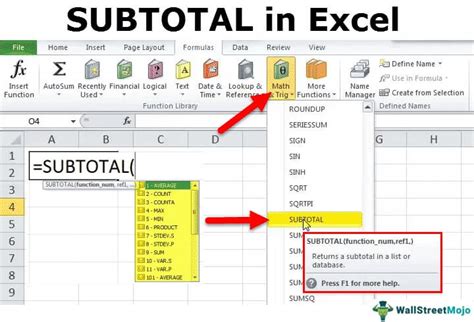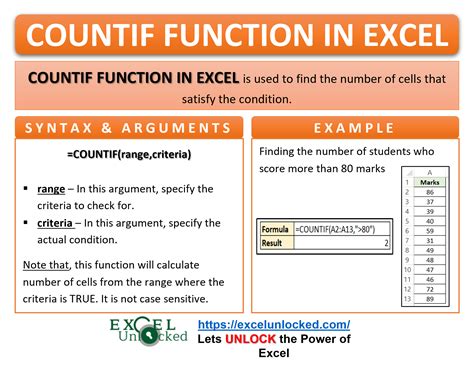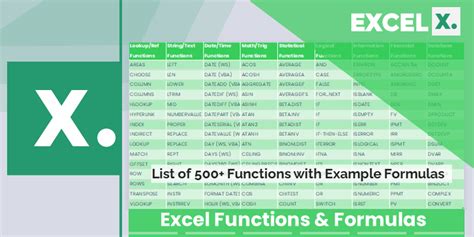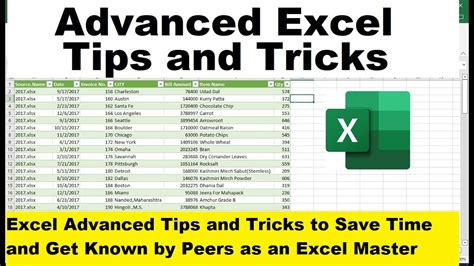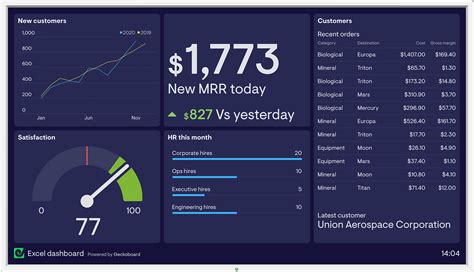Intro
Master Excels subtotal and countif functions with these 3 powerful techniques. Learn how to combine subtotal and countif formulas to analyze and summarize data in Excel. Discover how to use these functions together to create dynamic reports, track inventory, and calculate totals with ease. Boost your Excel skills now!
Excel is an incredibly powerful tool for data analysis, and combining different functions can help you achieve complex calculations with ease. Two of the most useful functions in Excel are the SUBTOTAL and COUNTIF functions. The SUBTOTAL function allows you to perform various calculations on a range of cells, such as summing, averaging, or counting, while ignoring any rows that are hidden or filtered out. The COUNTIF function, on the other hand, counts the number of cells within a range that meet a specific condition. In this article, we'll explore three ways to combine the SUBTOTAL and COUNTIF functions in Excel to unlock even more powerful data analysis capabilities.
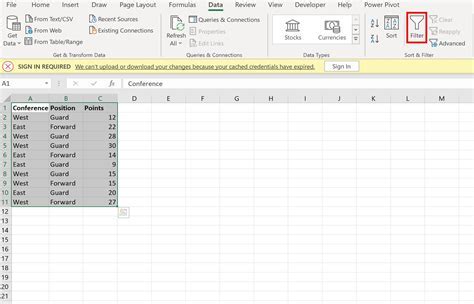
Method 1: Using the SUBTOTAL Function with Multiple Criteria
In some cases, you may need to perform calculations on a range of cells based on multiple criteria. For example, you may want to sum up all the values in a range where the value in one column is greater than a certain threshold and the value in another column meets a specific condition. You can use the SUBTOTAL function in combination with the COUNTIF function to achieve this.
For example, suppose you have a table with sales data and you want to calculate the total sales for a specific region where the sales amount is greater than $1000. You can use the following formula:
=SUBTOTAL(109, B:B) * COUNTIF(C:C, "North") / COUNTIF(B:B, ">1000")
In this formula, the SUBTOTAL function sums up the values in column B, ignoring any hidden or filtered rows. The COUNTIF function then counts the number of cells in column C that contain the value "North", and divides the result by the count of cells in column B that have a value greater than $1000.
Method 2: Using the COUNTIF Function with the SUBTOTAL Function as a Criteria Range
Another way to combine the SUBTOTAL and COUNTIF functions is to use the COUNTIF function to count the number of cells that meet a specific condition, and then use the result as a criteria range for the SUBTOTAL function.
For example, suppose you have a table with student grades and you want to calculate the average grade for students who scored above a certain threshold. You can use the following formula:
=SUBTOTAL(101, A:A) / COUNTIF(B:B, ">80")
In this formula, the COUNTIF function counts the number of cells in column B that have a value greater than 80, and then uses the result as a criteria range for the SUBTOTAL function, which calculates the average grade for the students who scored above the threshold.
Method 3: Using Multiple COUNTIF Functions with the SUBTOTAL Function
In some cases, you may need to use multiple COUNTIF functions to count the number of cells that meet different conditions, and then use the results as criteria ranges for the SUBTOTAL function.
For example, suppose you have a table with sales data and you want to calculate the total sales for a specific region where the sales amount is greater than $1000 and the product is a specific type. You can use the following formula:
=SUBTOTAL(109, B:B) * COUNTIF(C:C, "North") * COUNTIF(D:D, "Product A") / (COUNTIF(B:B, ">1000") * COUNTIF(C:C, "North") * COUNTIF(D:D, "Product A"))
In this formula, the COUNTIF functions count the number of cells in columns C and D that meet specific conditions, and then use the results as criteria ranges for the SUBTOTAL function, which calculates the total sales for the specified region and product type.
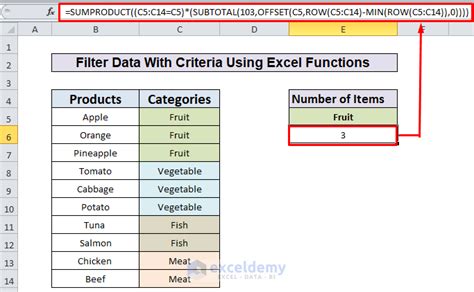
Conclusion and Call to Action
In this article, we've explored three ways to combine the SUBTOTAL and COUNTIF functions in Excel to unlock even more powerful data analysis capabilities. By using these techniques, you can perform complex calculations and analysis on your data with ease. Whether you're a data analyst, a business professional, or simply someone who works with data, mastering these techniques can help you make more informed decisions and achieve your goals.
We hope this article has been informative and helpful. If you have any questions or comments, please feel free to leave them in the section below. And if you're interested in learning more about Excel and data analysis, be sure to check out our other articles and resources.
Excel Functions Image Gallery