Intro
Discover the power of row consolidation in Excel! Learn 5 effective methods to merge, group, and summarize data in your spreadsheets. Master techniques for combining duplicate rows, grouping data by category, and using formulas for automatic consolidation. Boost your data analysis skills and simplify your workflow with these expert-approved tips for Excel row consolidation.
Consolidating rows in Excel is a valuable skill for anyone who works with large datasets. It helps to simplify complex data, reduce errors, and improve the overall readability of your spreadsheet. Whether you're a beginner or an advanced user, this article will explore five ways to consolidate rows in Excel, providing you with practical examples and step-by-step instructions.
The Importance of Consolidating Rows
Before diving into the methods, it's essential to understand why consolidating rows is crucial in Excel. When working with large datasets, it's easy to get overwhelmed by the sheer amount of information. Consolidating rows helps to:
- Simplify complex data
- Reduce errors
- Improve readability
- Enhance data analysis
Method 1: Using the Consolidate Feature
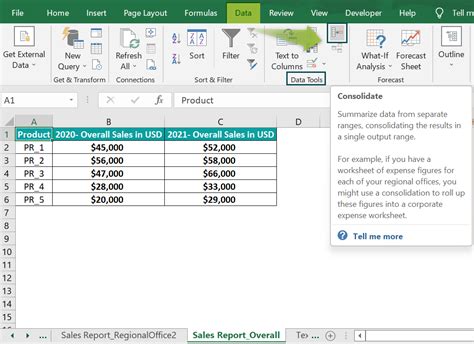
The Consolidate feature in Excel is a built-in tool that allows you to combine data from multiple worksheets or workbooks into a single worksheet. To use this feature:
- Select the cell where you want to consolidate the data.
- Go to the Data tab > Consolidate.
- In the Consolidate dialog box, select the range of cells that you want to consolidate.
- Choose the consolidation function (e.g., SUM, AVERAGE, COUNT).
- Click OK.
Method 2: Using the Group Feature
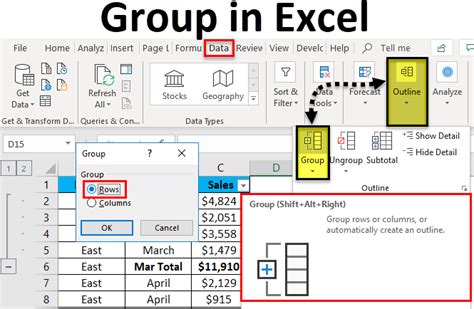
The Group feature in Excel allows you to group related data together, making it easier to analyze and consolidate. To use this feature:
- Select the data range that you want to group.
- Go to the Data tab > Group.
- In the Group dialog box, select the grouping criteria (e.g., column headers).
- Choose the consolidation function (e.g., SUM, AVERAGE, COUNT).
- Click OK.
Method 3: Using Formulas
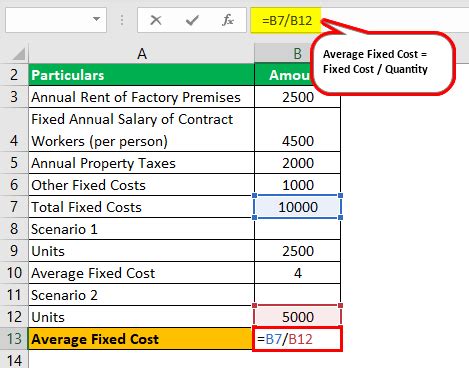
Formulas can be used to consolidate rows in Excel by creating a new column that calculates the sum, average, or count of the data. To use formulas:
- Create a new column next to the data range.
- Enter the formula (e.g., =SUM(A1:A10)).
- Copy the formula down to the other cells in the column.
Method 4: Using PivotTables
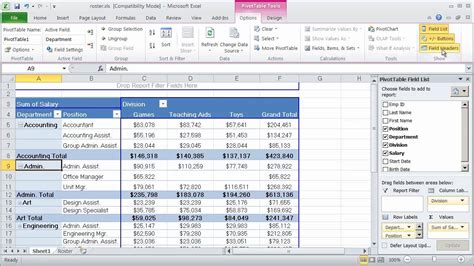
PivotTables are a powerful tool in Excel that allows you to summarize and consolidate large datasets. To use PivotTables:
- Select the data range that you want to consolidate.
- Go to the Insert tab > PivotTable.
- In the Create PivotTable dialog box, select the range and choose a cell to place the PivotTable.
- Drag the fields to the row and column areas.
- Choose the consolidation function (e.g., SUM, AVERAGE, COUNT).
Method 5: Using VLOOKUP
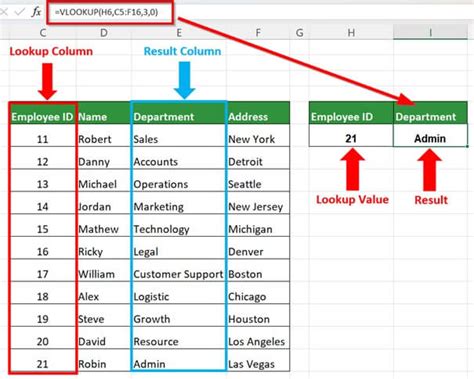
VLOOKUP is a function in Excel that allows you to look up values in a table and return a corresponding value. To use VLOOKUP:
- Create a new column next to the data range.
- Enter the VLOOKUP formula (e.g., =VLOOKUP(A2, B:C, 2, FALSE)).
- Copy the formula down to the other cells in the column.
Gallery of Excel Consolidation Examples
Excel Consolidation Examples
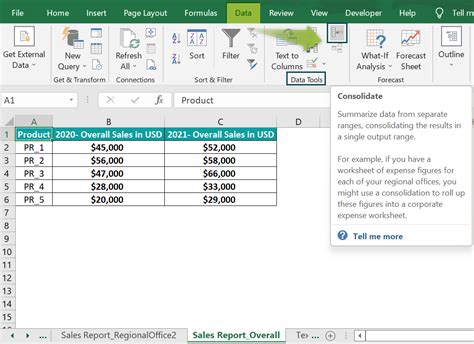
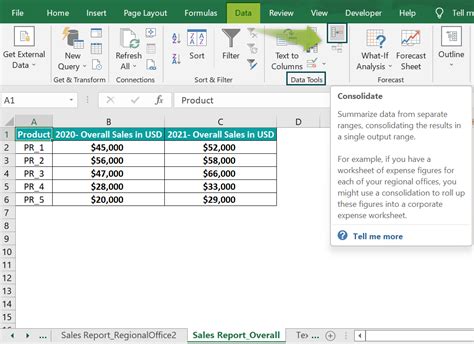

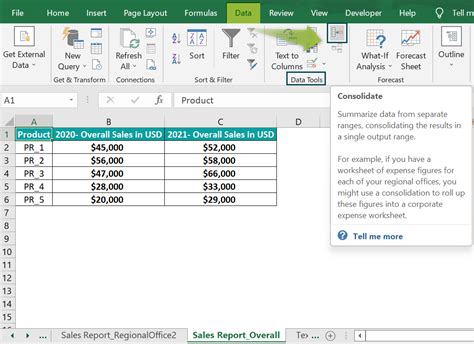
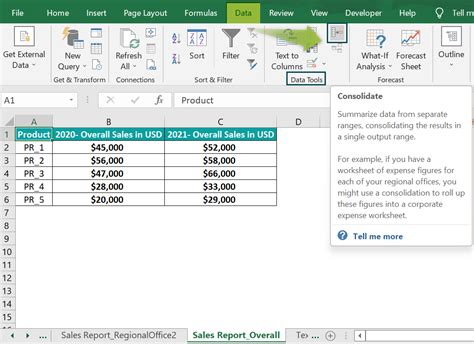
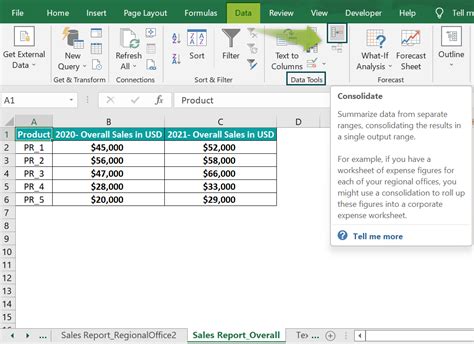
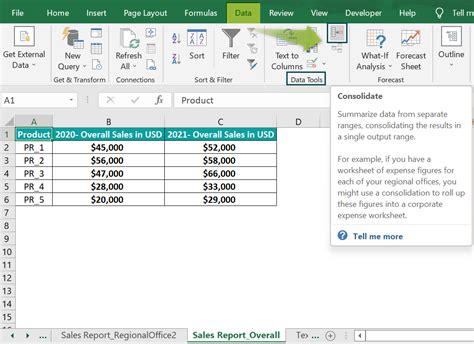
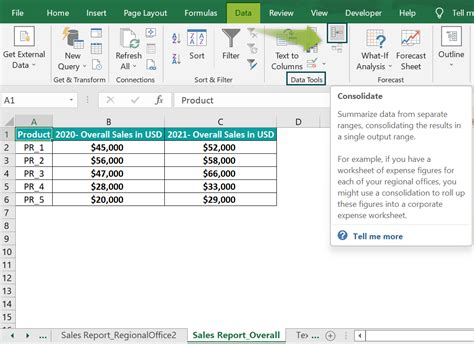
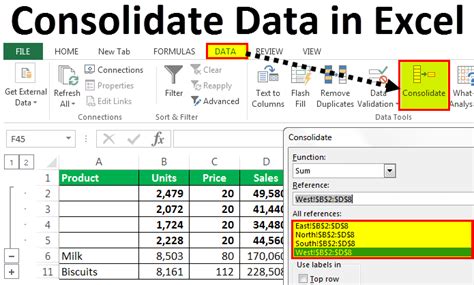
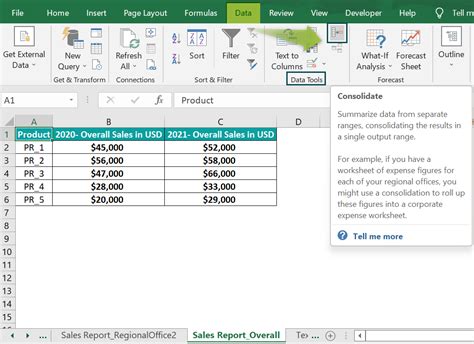
Frequently Asked Questions
Q: What is the difference between consolidating rows and columns? A: Consolidating rows involves combining data from multiple rows into a single row, while consolidating columns involves combining data from multiple columns into a single column.
Q: Can I consolidate rows in Excel using multiple worksheets? A: Yes, you can consolidate rows in Excel using multiple worksheets by using the Consolidate feature or VLOOKUP function.
Q: How do I troubleshoot errors when consolidating rows in Excel? A: To troubleshoot errors, check for incorrect formulas, missing data, or formatting issues. Also, ensure that the data range is correctly selected and the consolidation function is chosen correctly.
Conclusion
Consolidating rows in Excel is a valuable skill that can help you simplify complex data, reduce errors, and improve the overall readability of your spreadsheet. By using the methods outlined in this article, you can efficiently consolidate rows in Excel and take your data analysis to the next level. We hope this article has been helpful in guiding you through the process. Share your experiences and tips for consolidating rows in Excel in the comments below!
