Intro
Unlock protected Excel sheets with ease! Learn how to copy protected Excel sheet data effortlessly, bypassing restrictions and unlocking valuable information. Discover expert techniques to unprotect Excel sheets, overcome password protection, and access sensitive data without formatting issues or corruption.
Copy protected Excel sheet data can be a frustrating obstacle when you need to use the information in another context. Whether you're trying to analyze the data further, share it with colleagues, or simply use it as a reference, copy protection can hinder your progress. In this article, we will explore the importance of understanding copy protected Excel sheet data, and provide you with easy and effective methods to overcome these restrictions.
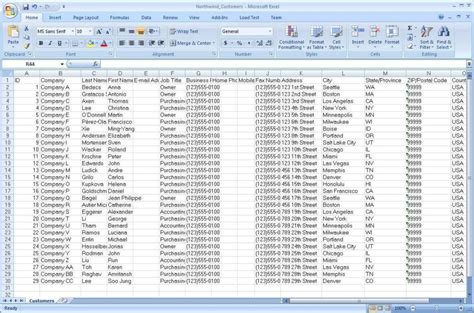
Understanding Copy Protection in Excel
Copy protection in Excel is a security feature designed to prevent users from copying or duplicating sensitive information. This feature can be applied to entire worksheets, specific ranges, or even individual cells. While copy protection is useful for protecting intellectual property and confidential data, it can also limit collaboration and data sharing.
Why Do You Need to Copy Protected Excel Sheet Data?
There are several scenarios where you might need to copy protected Excel sheet data:
- Data Analysis: You may need to analyze the data further, which requires copying it into a new worksheet or a different software.
- Collaboration: You might need to share the data with colleagues or stakeholders, who require access to the information.
- Reporting: You may need to use the data in a report or presentation, which requires copying and pasting it into a different application.
Easy Methods to Copy Protected Excel Sheet Data
Fortunately, there are several easy methods to copy protected Excel sheet data. Here are a few:
Method 1: Using the "Paste Special" Option
Excel's "Paste Special" option allows you to paste data without formatting or formulas. To use this method:
- Select the protected range or cells you want to copy.
- Press Ctrl+C to copy the data.
- Go to the destination worksheet or application.
- Right-click and select "Paste Special."
- Choose "Values" to paste only the data.
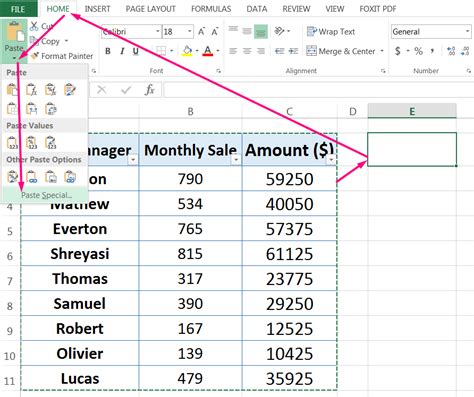
Method 2: Using the "Unprotect Sheet" Option
If you have permission to unprotect the sheet, you can use the "Unprotect Sheet" option to remove the copy protection. To use this method:
- Go to the "Review" tab in the Excel ribbon.
- Click on "Unprotect Sheet."
- Enter the password if prompted.
- Select the protected range or cells you want to copy.
- Press Ctrl+C to copy the data.
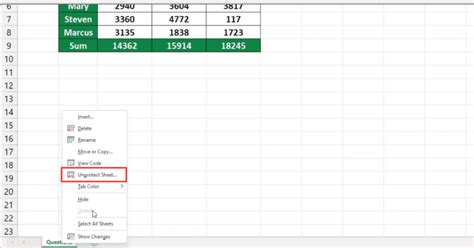
Method 3: Using a Third-Party Add-In
There are several third-party add-ins available that can help you copy protected Excel sheet data. These add-ins can bypass the copy protection and allow you to copy the data easily.
One popular add-in is "ASAP Utilities." This add-in provides a range of features, including the ability to copy protected data.
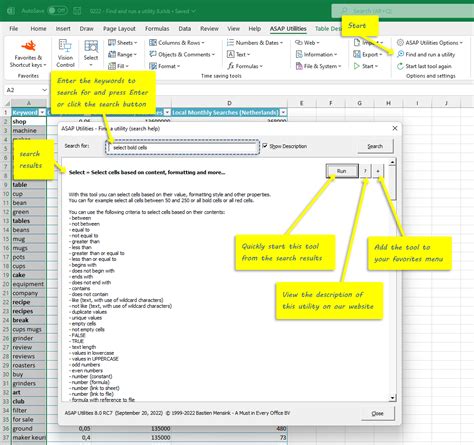
Method 4: Using VBA Macro
If you are comfortable with VBA programming, you can create a macro to copy protected Excel sheet data. This method requires some programming knowledge but can be effective.
Here is an example VBA code that can copy protected data:
Sub CopyProtectedData()
Dim sourceRange As Range
Dim destinationRange As Range
Set sourceRange = ThisWorkbook.Sheets("Sheet1").Range("A1:B10")
Set destinationRange = ThisWorkbook.Sheets("Sheet2").Range("A1:B10")
sourceRange.Copy
destinationRange.PasteSpecial xlPasteValues
End Sub
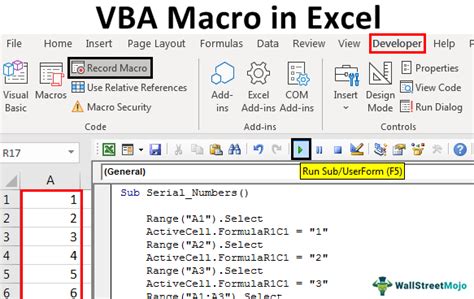
Gallery of Excel Sheet Data Images
Excel Sheet Data Images
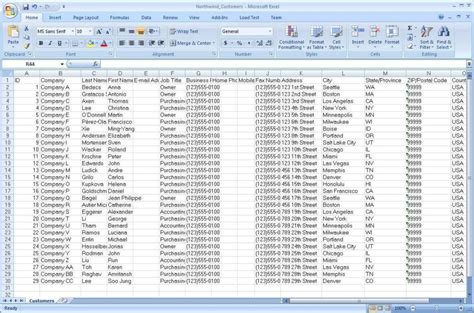
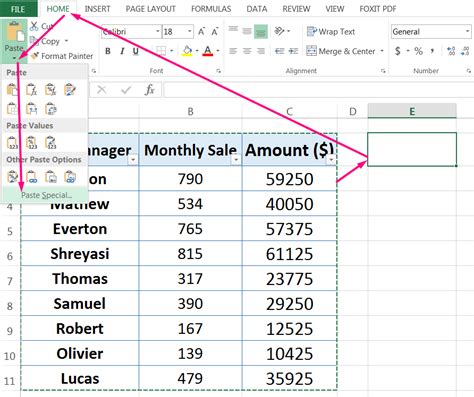
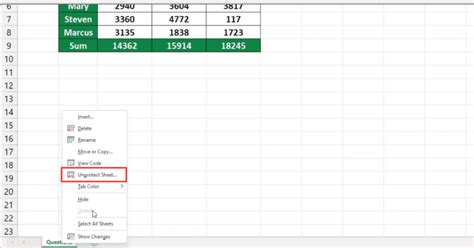
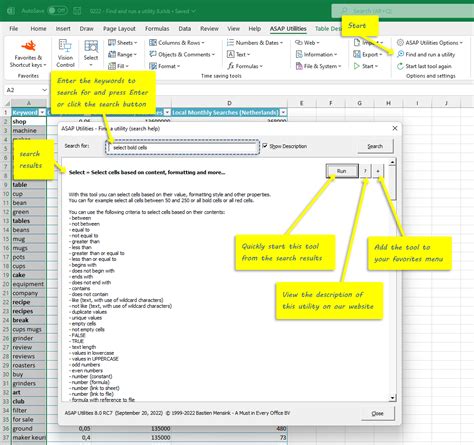
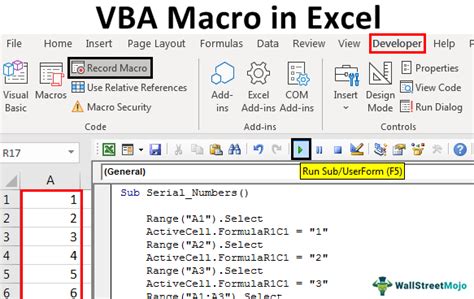
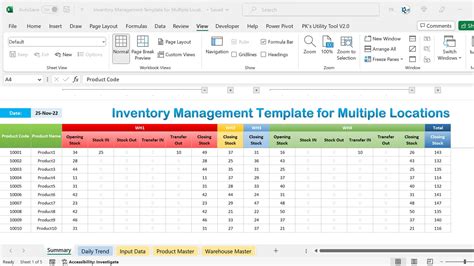
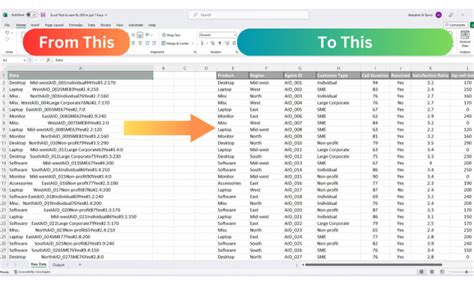
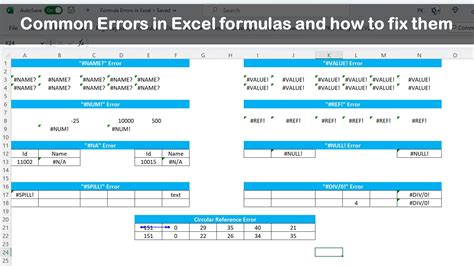
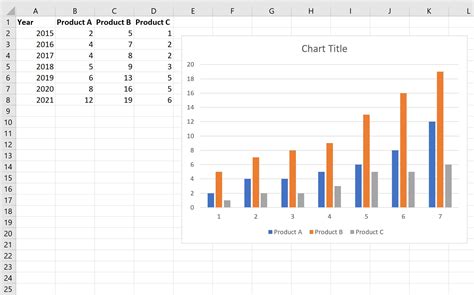
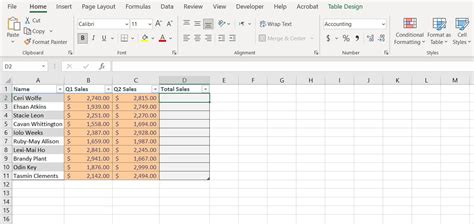
Final Thoughts
Copy protected Excel sheet data can be a challenge, but with the right methods, you can easily overcome these restrictions. Whether you use the "Paste Special" option, unprotect the sheet, or use a third-party add-in, you can access the data you need.
Remember to always respect the intellectual property and confidentiality of the data you are working with. If you are unsure about the ownership or permissions of the data, it's always best to seek clarification before copying or sharing it.
We hope this article has been helpful in providing you with easy methods to copy protected Excel sheet data. If you have any further questions or need additional assistance, please don't hesitate to ask.
