If you're looking to create an email list from an Excel spreadsheet, you're likely preparing for a marketing campaign, email newsletter, or other communication efforts. Extracting email addresses from a spreadsheet can be a daunting task, especially if you're dealing with a large dataset. However, with the right approach, you can efficiently create an email list from Excel in just a few steps.
In today's digital age, having a well-maintained email list is crucial for businesses, organizations, and individuals alike. An email list enables you to connect with your audience, share updates, and build strong relationships. In this article, we'll guide you through the process of creating an email list from Excel in 5 easy steps.
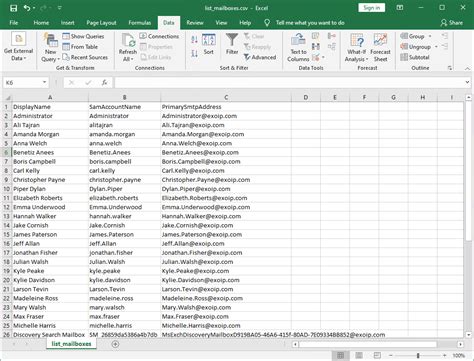
Step 1: Prepare Your Excel Spreadsheet
Before you start extracting email addresses, make sure your Excel spreadsheet is organized and ready for the process. Here are a few things to check:
- Ensure that the email addresses are in a single column, preferably with a header row.
- Verify that the email addresses are in a standard format (e.g., name@example.com).
- Remove any duplicates or unnecessary data from the spreadsheet.
- If your spreadsheet contains multiple sheets, select the sheet that contains the email addresses you want to extract.
Tips for Preparing Your Spreadsheet
- Use the "Find and Replace" feature to remove any unwanted characters or formatting from the email addresses.
- Use the "Filter" feature to sort and prioritize your email list.
- Consider using Excel's built-in data validation tools to ensure that the email addresses are in a valid format.
Step 2: Use Excel's Text to Columns Feature
If your email addresses are embedded in a larger text string, you'll need to use Excel's Text to Columns feature to extract them. Here's how:
- Select the column that contains the email addresses.
- Go to the "Data" tab in the ribbon.
- Click on "Text to Columns" in the "Data Tools" group.
- Follow the prompts to split the text into separate columns.
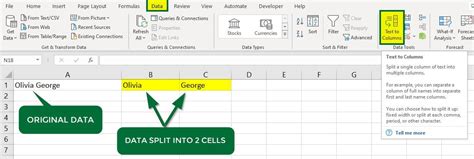
Tips for Using Text to Columns
- Use the "Delimited" option to split the text into separate columns based on a specific delimiter (e.g., comma, space, etc.).
- Use the "Fixed Width" option to split the text into separate columns based on a fixed width.
- Experiment with different settings to achieve the desired result.
Step 3: Use Excel's Filter Feature
Once you've extracted the email addresses, use Excel's Filter feature to remove any duplicates or unnecessary data. Here's how:
- Select the column that contains the email addresses.
- Go to the "Data" tab in the ribbon.
- Click on "Filter" in the "Data Tools" group.
- Select the "Email" column and choose the filter criteria (e.g., "Unique" to remove duplicates).
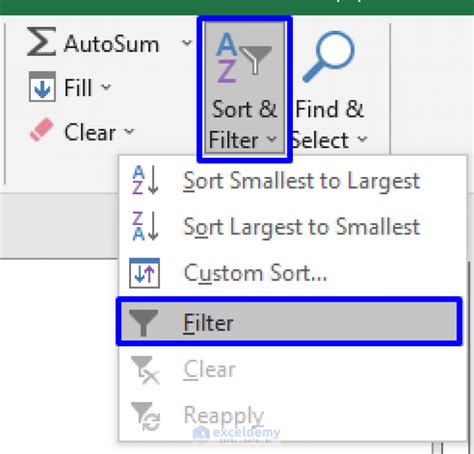
Tips for Using the Filter Feature
- Use the "Filter" feature to sort and prioritize your email list.
- Experiment with different filter criteria to achieve the desired result.
- Consider using Excel's built-in data validation tools to ensure that the email addresses are in a valid format.
Step 4: Extract Email Addresses Using a Formula
If you're dealing with a large dataset, you can use an Excel formula to extract the email addresses. Here's one approach:
- Create a new column next to the column that contains the email addresses.
- Enter the following formula:
=RIGHT(A1,FIND("@",A1)-1) - Copy the formula down to the rest of the cells in the column.
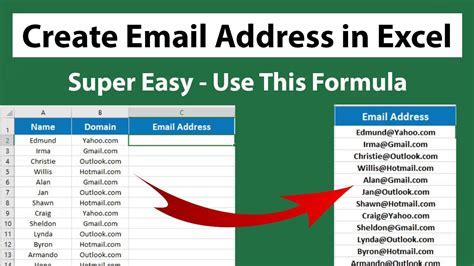
Tips for Using a Formula
- Use the "FIND" function to locate the "@" symbol in the email address.
- Use the "RIGHT" function to extract the email address from the text string.
- Experiment with different formulas to achieve the desired result.
Step 5: Copy and Paste the Email List
Once you've extracted the email addresses, simply copy and paste the list into your email marketing software or spreadsheet. Here's how:
- Select the column that contains the email addresses.
- Right-click and choose "Copy" (or use the keyboard shortcut Ctrl+C).
- Open your email marketing software or spreadsheet and paste the email list (or use the keyboard shortcut Ctrl+V).
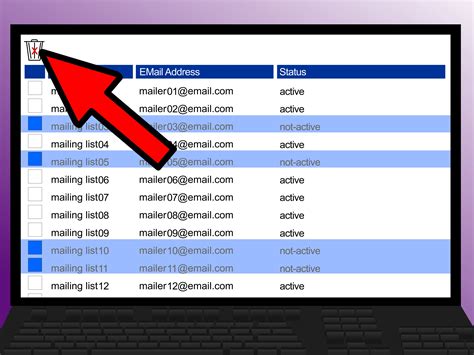
Tips for Copying and Pasting the Email List
- Use the "Paste Values" option to paste the email list as values, rather than formulas.
- Experiment with different formatting options to achieve the desired result.
- Consider using Excel's built-in data validation tools to ensure that the email addresses are in a valid format.
By following these 5 easy steps, you can create an email list from Excel in no time. Whether you're a marketer, business owner, or individual, having a well-maintained email list is crucial for building strong relationships and communicating effectively.
Email List Creation Gallery
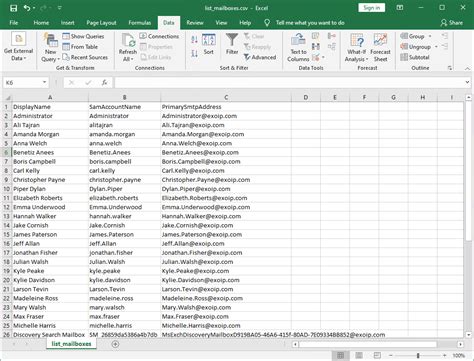
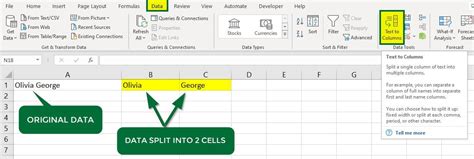
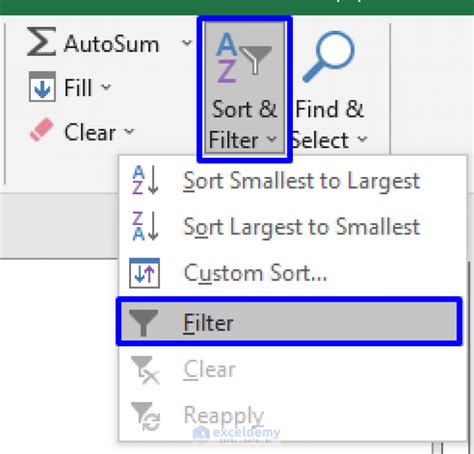
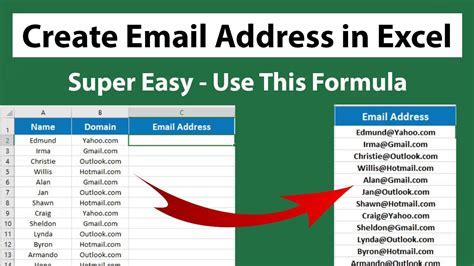
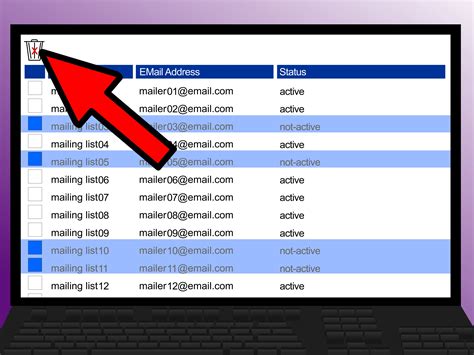
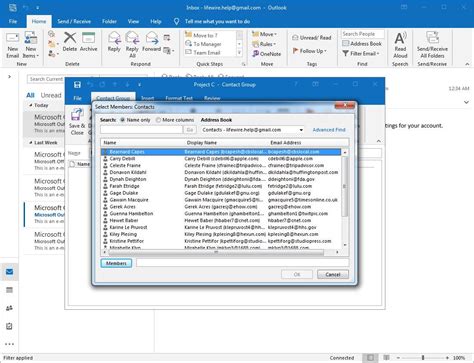
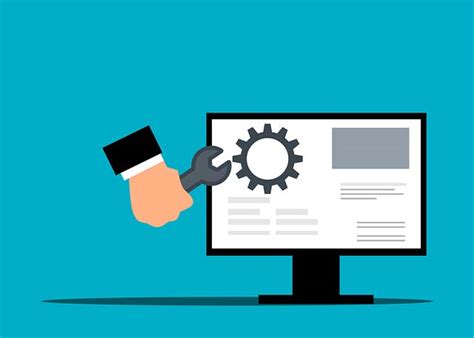
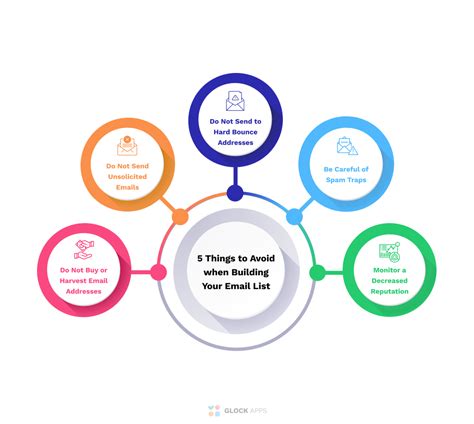

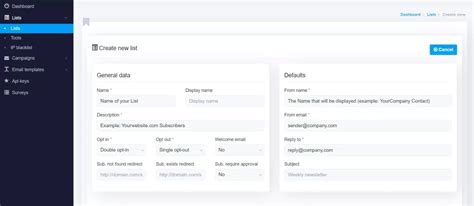
We hope this article has been helpful in guiding you through the process of creating an email list from Excel. If you have any further questions or need additional assistance, please don't hesitate to comment below.
