Defining variables in Excel is a powerful way to make your spreadsheets more dynamic, flexible, and easier to maintain. Variables allow you to store values or expressions that can be used throughout your spreadsheet, making it simpler to update formulas and perform calculations. In this article, we will explore five easy ways to define a variable in Excel, along with practical examples and tips to help you get started.
Excel is a widely used spreadsheet software that offers a range of features and functions to help users manage and analyze data. One of the key features of Excel is its ability to define variables, which can be used to simplify complex formulas and make your spreadsheets more efficient.
Defining variables in Excel can be a bit tricky, but don't worry, we've got you covered. In this article, we will explore five easy ways to define a variable in Excel, along with practical examples and tips to help you get started.
What are variables in Excel?
In Excel, a variable is a name given to a value or expression that can be used throughout your spreadsheet. Variables can be used to store values, formulas, or even references to cells or ranges. By defining variables, you can make your formulas more readable, maintainable, and efficient.
Method 1: Using the Define Name Feature
One of the easiest ways to define a variable in Excel is by using the Define Name feature. This feature allows you to create a named range or variable that can be used throughout your spreadsheet.
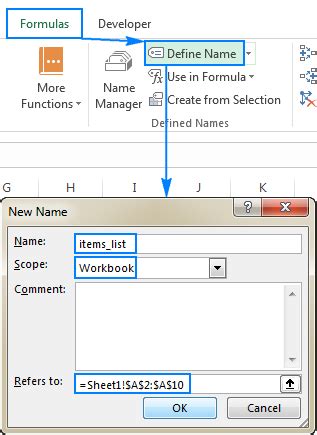
To use the Define Name feature, follow these steps:
- Select the cell or range that you want to define as a variable.
- Go to the Formulas tab in the ribbon.
- Click on Define Name.
- In the New Name dialog box, enter a name for your variable.
- Click OK.
Method 2: Using the AutoDefine Feature
Another way to define a variable in Excel is by using the AutoDefine feature. This feature allows you to create a named range or variable automatically by selecting a cell or range.
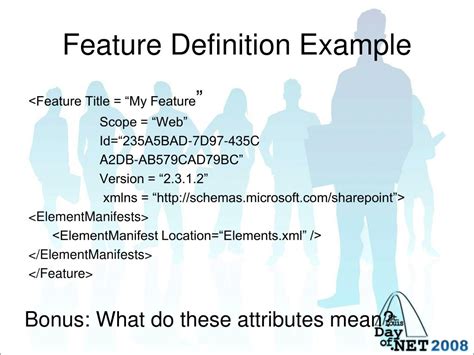
To use the AutoDefine feature, follow these steps:
- Select the cell or range that you want to define as a variable.
- Go to the Formulas tab in the ribbon.
- Click on AutoDefine.
- In the AutoDefine dialog box, select the range or cell that you want to define as a variable.
- Click OK.
Method 3: Using the LET Function
The LET function is a powerful function in Excel that allows you to define variables within a formula. The LET function was introduced in Excel 2019 and is a great way to simplify complex formulas.
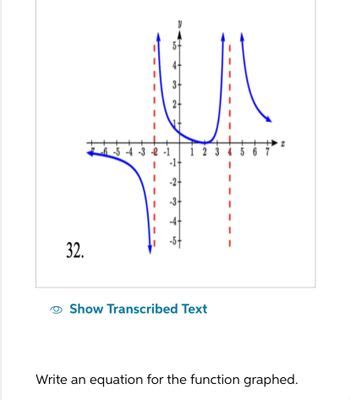
To use the LET function, follow these steps:
- Enter the LET function in a cell.
- Define the variables that you want to use in the formula.
- Enter the formula that you want to use with the variables.
- Press Enter.
Method 4: Using the VBA Editor
If you're comfortable with VBA programming, you can define variables using the VBA Editor. This method allows you to create variables that can be used throughout your spreadsheet.
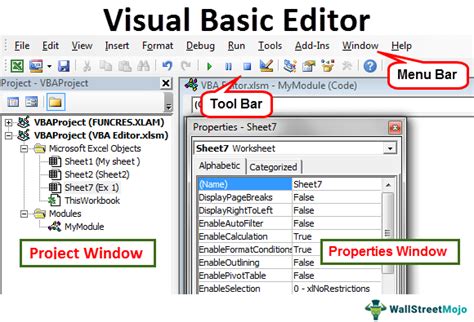
To use the VBA Editor, follow these steps:
- Press Alt + F11 to open the VBA Editor.
- Create a new module by clicking Insert > Module.
- Define the variables that you want to use in the module.
- Save the module.
Method 5: Using the Name Manager
The Name Manager is a feature in Excel that allows you to manage and define variables throughout your spreadsheet. This feature is especially useful if you have multiple variables defined in your spreadsheet.
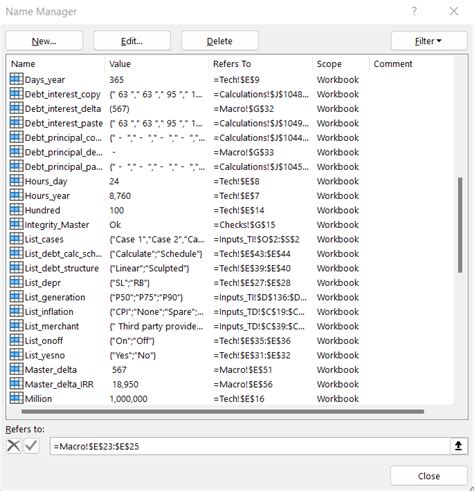
To use the Name Manager, follow these steps:
- Go to the Formulas tab in the ribbon.
- Click on Name Manager.
- In the Name Manager dialog box, click on New.
- Enter a name for your variable.
- Click OK.
Gallery of Variable Definition in Excel
Variable Definition in Excel Image Gallery
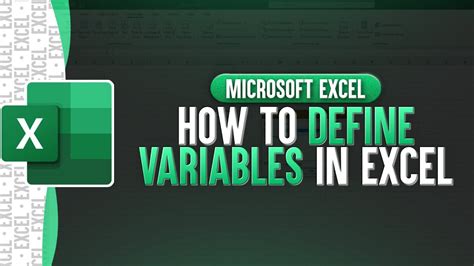
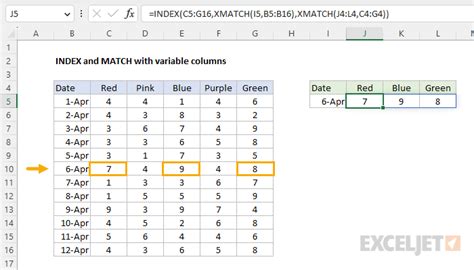
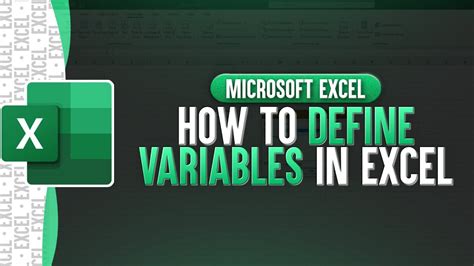
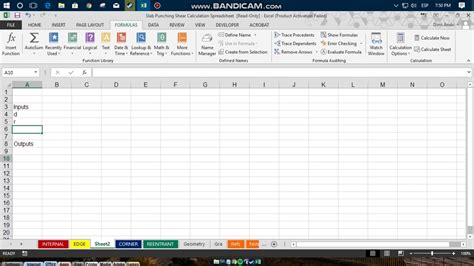
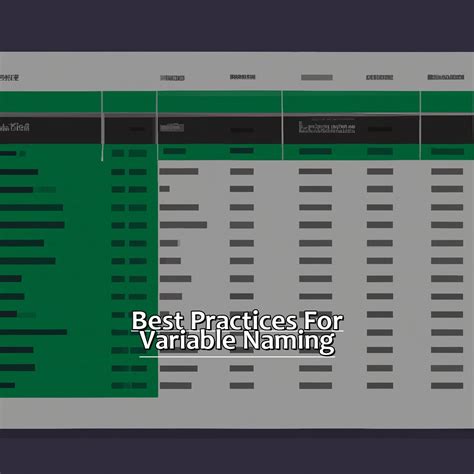
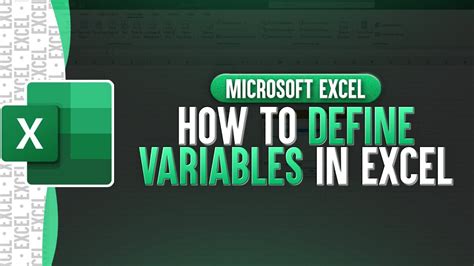
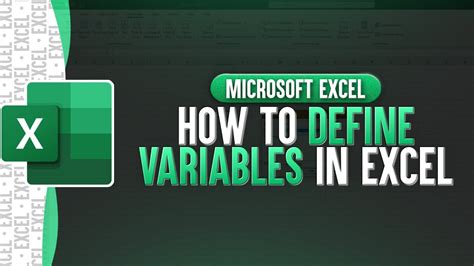
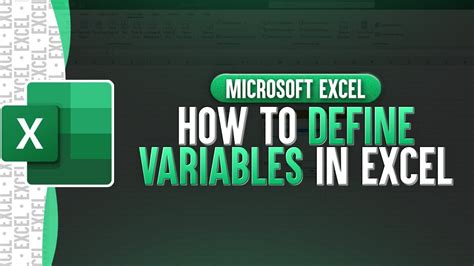
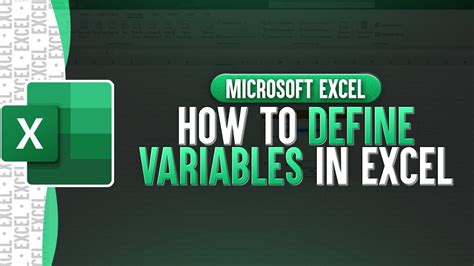
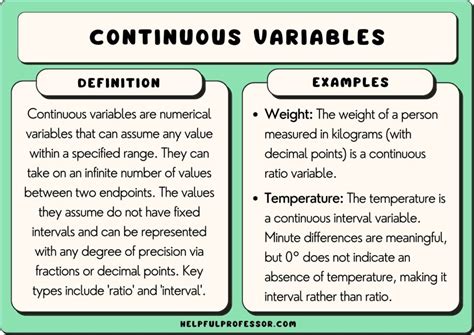
Frequently Asked Questions
Q: What is the difference between a variable and a named range in Excel? A: A variable is a name given to a value or expression that can be used throughout your spreadsheet, while a named range is a range of cells that can be referred to by a name.
Q: How do I define a variable in Excel? A: You can define a variable in Excel by using the Define Name feature, the AutoDefine feature, the LET function, the VBA Editor, or the Name Manager.
Q: Can I use variables in formulas? A: Yes, you can use variables in formulas to make them more readable and maintainable.
Q: How do I use the LET function to define variables? A: You can use the LET function to define variables by entering the LET function in a cell, defining the variables, and entering the formula that you want to use with the variables.
Conclusion
Defining variables in Excel is a powerful way to make your spreadsheets more dynamic, flexible, and easier to maintain. By using one of the five methods outlined in this article, you can create variables that can be used throughout your spreadsheet to simplify complex formulas and perform calculations. Whether you're a beginner or an advanced user, defining variables in Excel can help you to work more efficiently and effectively. So why not give it a try and see the benefits for yourself?
