Excel can be a powerful tool for managing and analyzing data, but sometimes, you may want to delete a page or a worksheet in your Excel workbook. Here's a step-by-step guide on how to delete a page in Excel:
Why Delete a Page in Excel?
There are several reasons why you might want to delete a page in Excel. Maybe you created a worksheet by mistake, or you've finished working on a project and no longer need the data. Perhaps you're trying to declutter your workbook and get rid of unnecessary pages.
Whatever the reason, deleting a page in Excel is a relatively straightforward process.
How to Delete a Page in Excel
To delete a page in Excel, follow these steps:
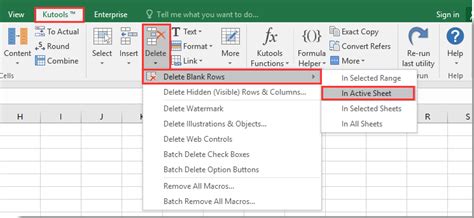
Step 1: Select the Page You Want to Delete
To delete a page, you need to select the worksheet you want to delete. You can do this by clicking on the worksheet tab at the bottom of the Excel window.
Step 2: Right-Click on the Worksheet Tab
Once you've selected the worksheet, right-click on the worksheet tab. This will open a context menu with several options.
Step 3: Select "Delete"
From the context menu, select "Delete". You can also use the keyboard shortcut "Ctrl + -" (Windows) or "Cmd + -" (Mac) to delete the worksheet.
Step 4: Confirm Deletion
When you select "Delete", Excel will prompt you to confirm that you want to delete the worksheet. Click "Delete" to confirm.
Alternative Method
If you prefer, you can also delete a page in Excel using the "Home" tab in the ribbon. Here's how:
- Select the worksheet you want to delete.
- Go to the "Home" tab in the ribbon.
- Click on the "Delete" button in the "Cells" group.
- Select "Delete Sheet" from the drop-down menu.
Tips and Precautions
Before you delete a page in Excel, make sure you've saved any changes you want to keep. Deleting a worksheet will permanently remove all data on that page, so be careful!
Also, if you're working with a shared workbook, deleting a page may affect other users who have access to the file. Make sure you communicate with your team before making any changes to the workbook.
Benefits of Deleting Pages in Excel
Deleting pages in Excel can help you:
- Declutter your workbook and reduce file size
- Improve performance by removing unnecessary data
- Simplify your workbook and make it easier to navigate
- Protect sensitive data by removing unnecessary worksheets
By following these simple steps, you can easily delete a page in Excel and keep your workbook organized and efficient.
Delete Page in Excel Image Gallery
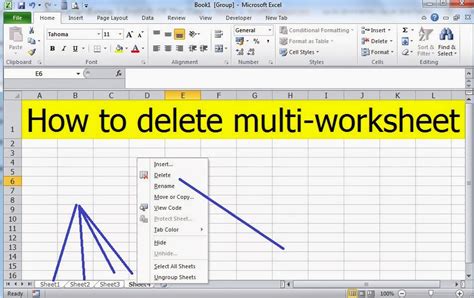
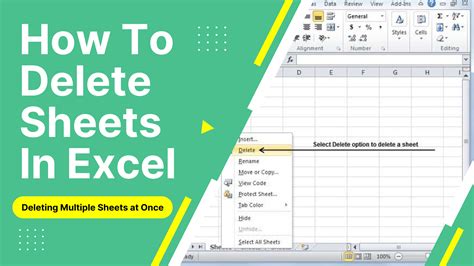
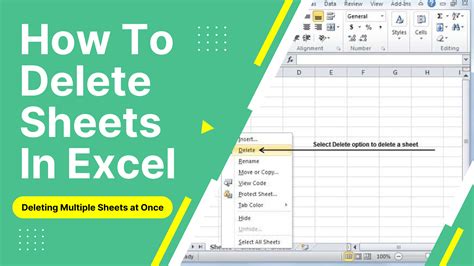
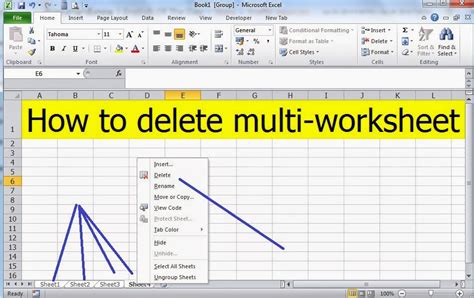
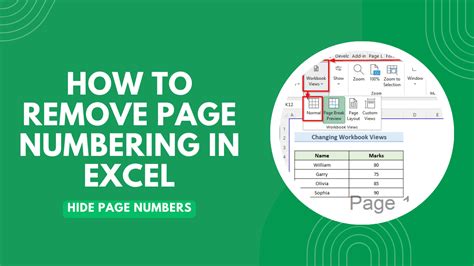
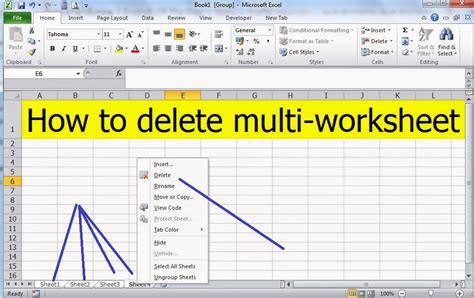
By following these simple steps, you can easily delete a page in Excel and keep your workbook organized and efficient. Remember to always save your changes before deleting a worksheet, and be careful when working with shared workbooks. Happy deleting!
