As we work with various documents and files on our Macs, it's essential to have easy access to their properties. Microsoft Excel, being a widely used spreadsheet application, is no exception. In this article, we'll explore how to display document properties in Excel on Mac with ease.
The importance of document properties cannot be overstated. These properties contain valuable information about the document, such as its author, creation date, and file size. Having quick access to this information can be a huge time-saver, especially when working with multiple files. Moreover, document properties can also help you organize your files more efficiently and even provide insights into the document's history.
Fortunately, displaying document properties in Excel on Mac is a straightforward process. In the following sections, we'll delve into the steps required to access and view these properties.
Accessing Document Properties in Excel on Mac
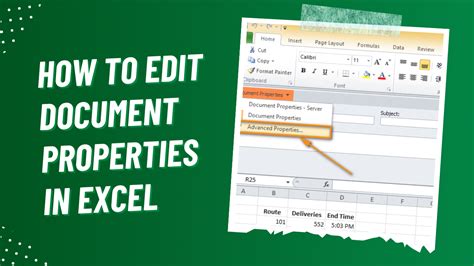
To access document properties in Excel on Mac, follow these simple steps:
- Open the Excel file for which you want to view the properties.
- Click on the "File" menu in the top menu bar.
- Select "Properties" from the drop-down menu.
- In the Properties dialog box, you'll see various tabs, including "Summary," "Statistics," and "Custom."
Understanding the Properties Dialog Box
The Properties dialog box in Excel on Mac is divided into several tabs, each containing different types of information about the document.
- The "Summary" tab displays general information about the document, such as its title, author, and creation date.
- The "Statistics" tab provides statistical information about the document, including the number of pages, words, and characters.
- The "Custom" tab allows you to define and view custom properties for the document.
Viewing Document Properties in the Workbook
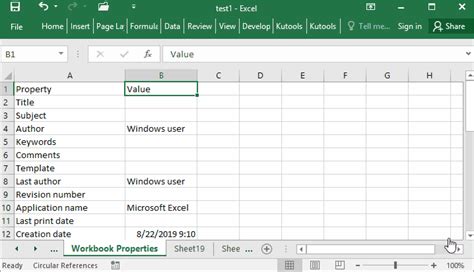
In addition to accessing document properties through the "File" menu, you can also view them directly in the workbook. To do this:
- Open the Excel file for which you want to view the properties.
- Click on the "Developer" tab in the ribbon. If you don't see the Developer tab, you can enable it by going to "File" > "Options" > "Customize Ribbon" and checking the box next to "Developer."
- Click on the "Properties" button in the "Controls" group.
- In the Properties dialog box, you'll see the same information as before, including the document's title, author, and creation date.
Benefits of Displaying Document Properties in Excel on Mac
Displaying document properties in Excel on Mac offers several benefits, including:
- Quick access to important information about the document
- Improved organization and management of files
- Enhanced collaboration and sharing of files
- Increased productivity and efficiency
Best Practices for Working with Document Properties in Excel on Mac
To get the most out of document properties in Excel on Mac, follow these best practices:
- Use clear and descriptive titles for your documents
- Enter accurate and up-to-date information in the Properties dialog box
- Use custom properties to track additional information about the document
- Regularly review and update document properties to ensure accuracy and consistency
Common Issues and Solutions
If you encounter any issues while trying to display document properties in Excel on Mac, here are some common solutions:
- If you can't find the Properties dialog box, check that you've enabled the Developer tab in the ribbon.
- If you're unable to view custom properties, ensure that you've defined them correctly in the Properties dialog box.
- If you're experiencing issues with file sharing or collaboration, check that the document properties are up-to-date and accurate.
Conclusion
In conclusion, displaying document properties in Excel on Mac is a simple and efficient process. By following the steps outlined in this article, you can quickly access and view important information about your documents. Remember to use clear and descriptive titles, enter accurate information in the Properties dialog box, and use custom properties to track additional information. By doing so, you'll be able to work more efficiently and effectively with your Excel files on Mac.
Gallery of Excel Document Properties on Mac
Excel Document Properties Image Gallery
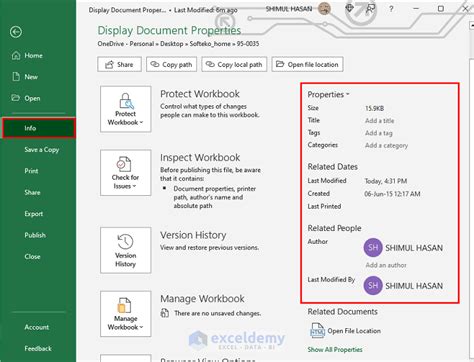
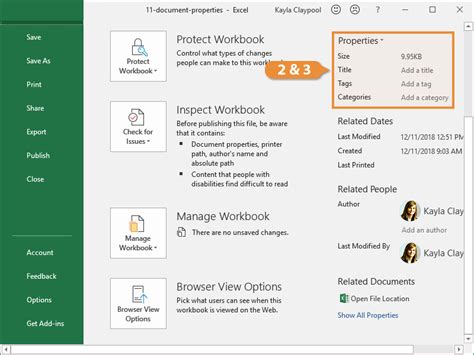
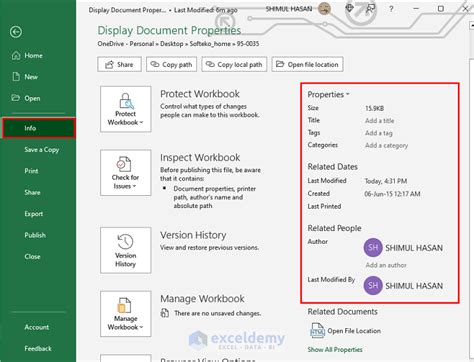
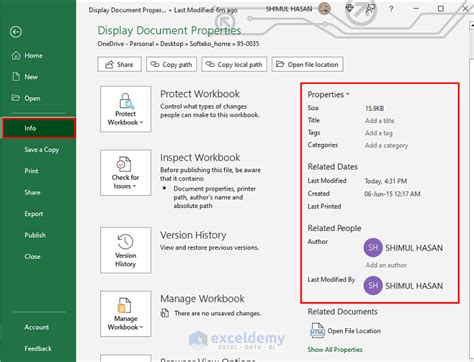
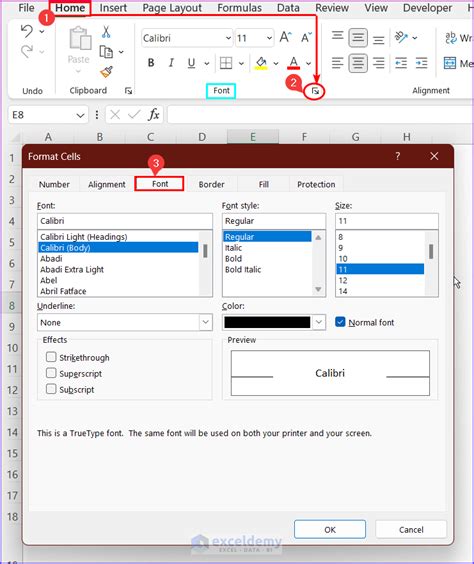
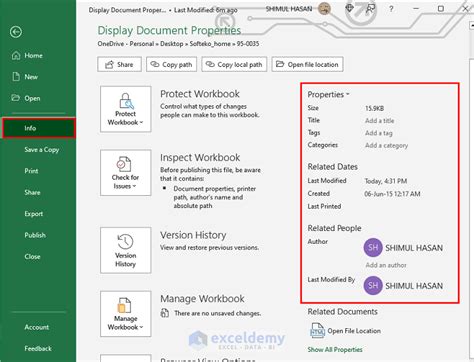
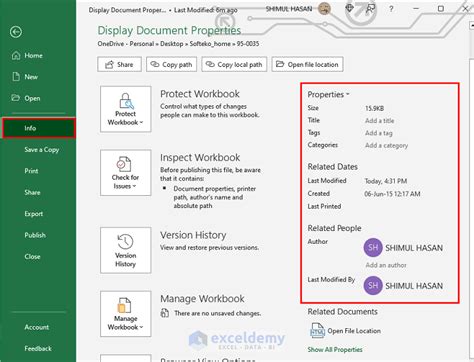
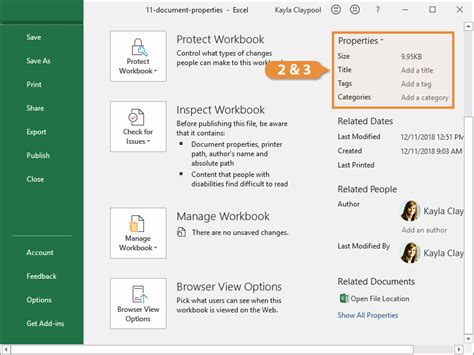
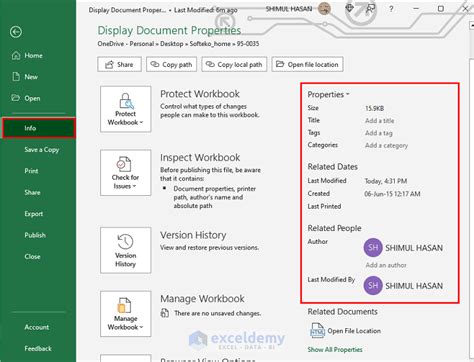
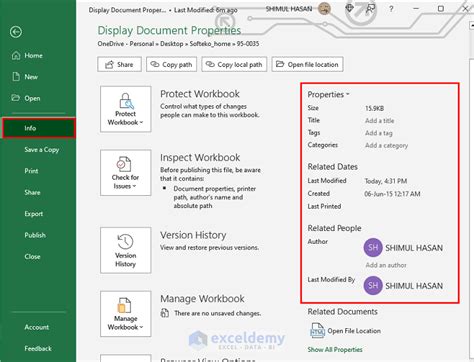
We hope this article has been helpful in showing you how to display document properties in Excel on Mac. If you have any further questions or need additional assistance, please don't hesitate to ask.
