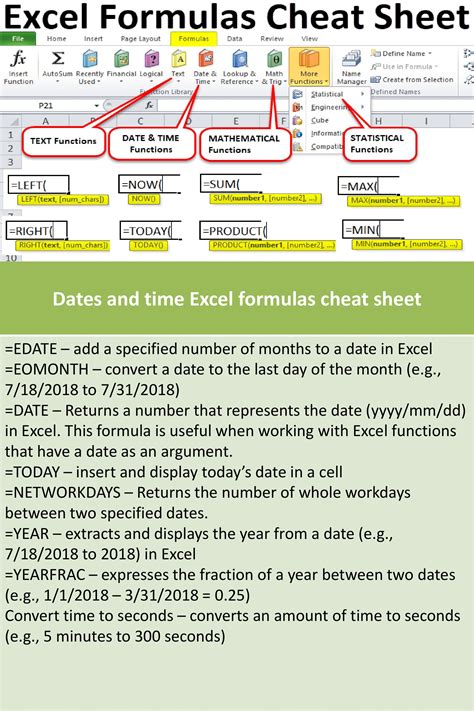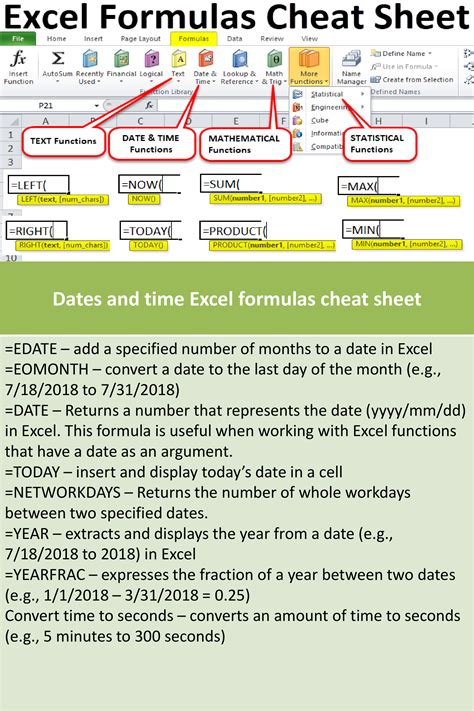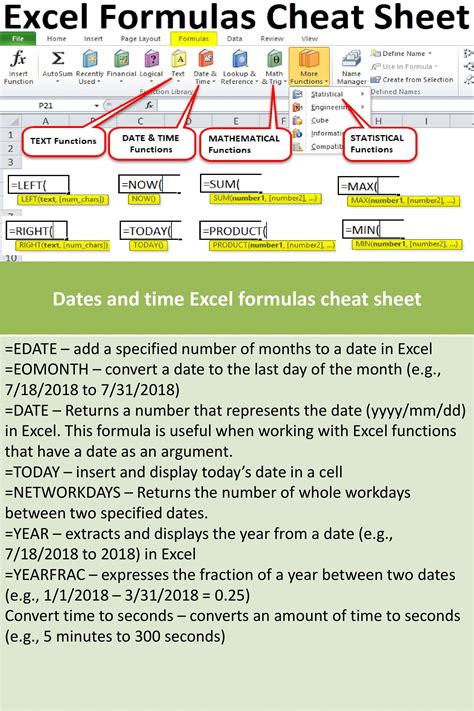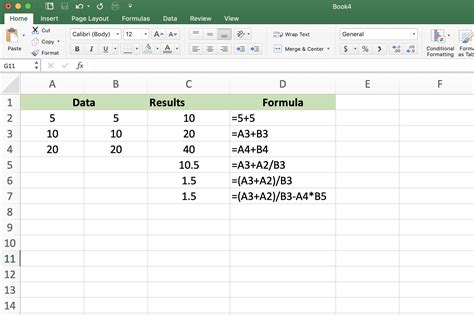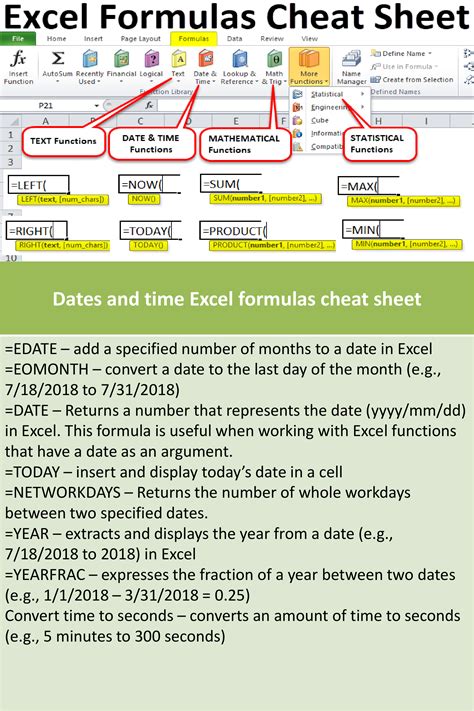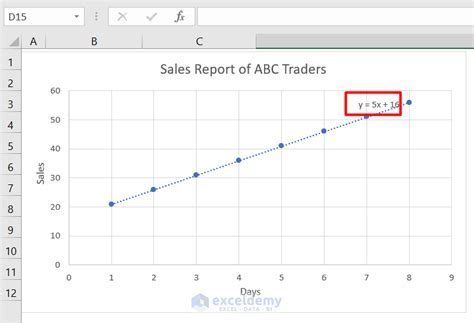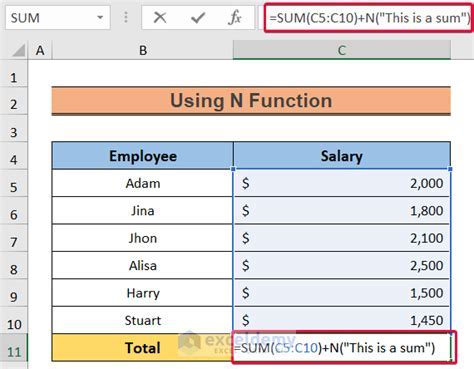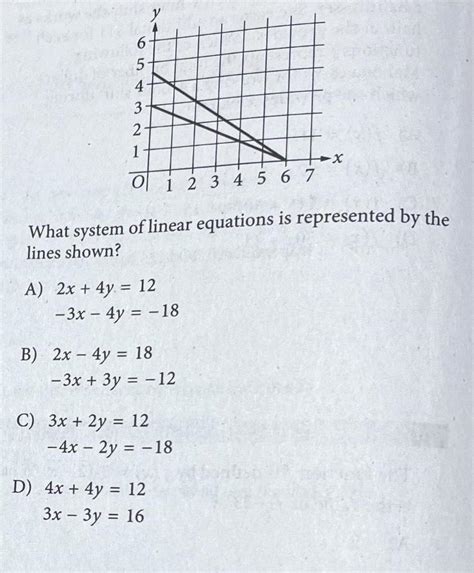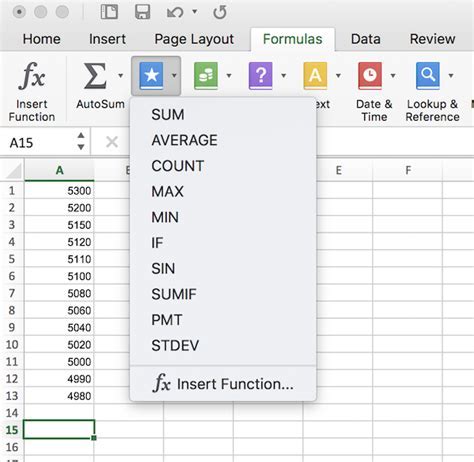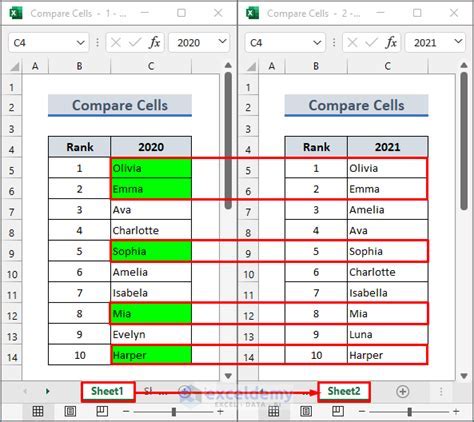Displaying equations on Excel charts can be a great way to add an extra layer of information and context to your visualizations. Whether you're creating charts for a presentation, a report, or simply to better understand your data, including equations can help to clarify the relationships between different variables and trends in your data.
Fortunately, displaying equations on Excel charts is relatively easy and quick. In this article, we'll walk through the steps to add equations to your Excel charts, as well as provide some tips and tricks for customizing the appearance of your equations.
Why Display Equations on Excel Charts?
Before we dive into the how-to, let's quickly discuss why displaying equations on Excel charts can be useful.
- Improved clarity: Equations can help to clarify complex relationships between variables, making it easier for viewers to understand the underlying trends and patterns in your data.
- Enhanced credibility: Including equations on your charts can add a level of credibility to your visualizations, as it demonstrates a deeper understanding of the underlying data and relationships.
- Increased flexibility: With equations displayed on your charts, you can easily update or modify the equation as needed, without having to recreate the entire chart.
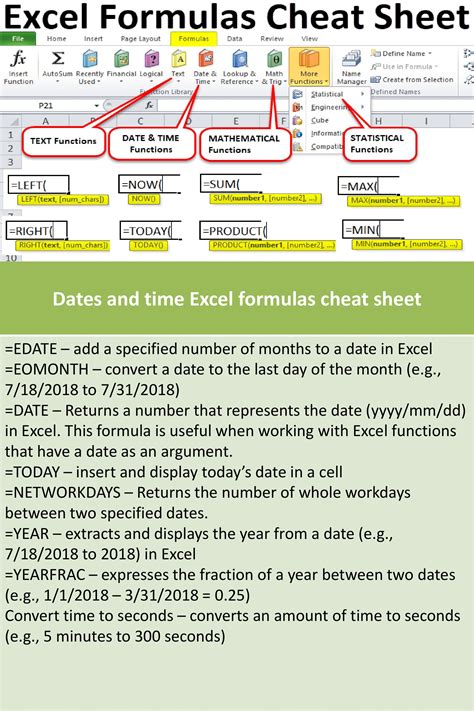
How to Display Equations on Excel Charts
Displaying equations on Excel charts is a relatively straightforward process. Here's a step-by-step guide:
- Select the chart: First, select the chart to which you want to add an equation.
- Go to the "Insert" tab: In the ribbon, navigate to the "Insert" tab.
- Click on "Equation": In the "Illustrations" group, click on the "Equation" button.
- Select the equation type: In the "Equation" dialog box, select the type of equation you want to insert (e.g., linear, polynomial, etc.).
- Enter the equation: Enter the equation you want to display on the chart.
- Customize the equation: You can customize the appearance of the equation by adjusting the font, size, and color.
Tips and Tricks for Displaying Equations on Excel Charts
Here are a few tips and tricks for displaying equations on Excel charts:
- Use a consistent font: Use a consistent font throughout your chart to ensure that the equation is easy to read.
- Adjust the size: Adjust the size of the equation to ensure it is large enough to be easily readable.
- Use color: Use color to highlight important parts of the equation or to differentiate between different variables.
- Experiment with different equation types: Experiment with different equation types to find the one that best suits your needs.
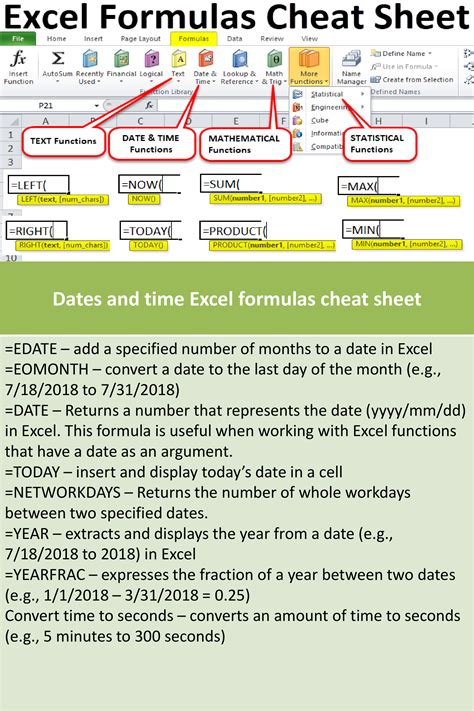
Common Equation Types in Excel
Here are some common equation types that you can use in Excel:
- Linear equations: Linear equations are used to describe straight-line relationships between variables.
- Polynomial equations: Polynomial equations are used to describe non-linear relationships between variables.
- Exponential equations: Exponential equations are used to describe relationships where the dependent variable changes at a constant rate.
Best Practices for Displaying Equations on Excel Charts
Here are some best practices for displaying equations on Excel charts:
- Keep it simple: Keep the equation simple and easy to understand.
- Use clear labels: Use clear labels to identify the variables and constants in the equation.
- Avoid clutter: Avoid cluttering the chart with too many equations or too much text.
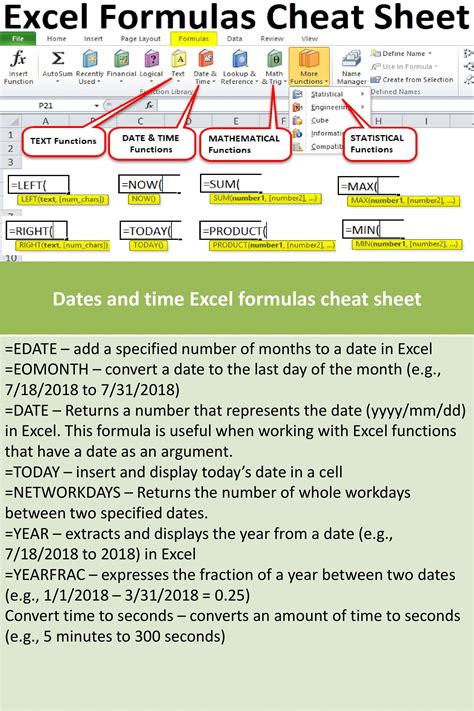
Troubleshooting Common Issues with Displaying Equations on Excel Charts
Here are some common issues that you may encounter when displaying equations on Excel charts, along with troubleshooting tips:
- Equation not displaying: If the equation is not displaying, check that the equation is properly formatted and that the chart is selected.
- Equation not updating: If the equation is not updating, check that the equation is properly linked to the data and that the data is up-to-date.
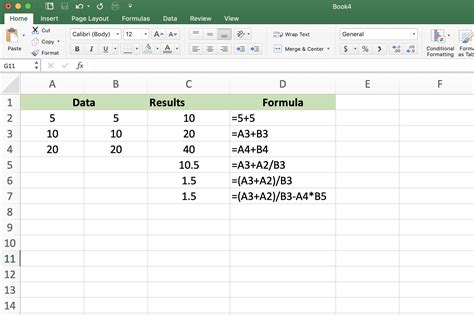
Conclusion
Displaying equations on Excel charts can be a powerful way to add an extra layer of information and context to your visualizations. By following the steps outlined in this article, you can easily add equations to your Excel charts and customize their appearance to suit your needs. Whether you're creating charts for a presentation, a report, or simply to better understand your data, including equations can help to clarify complex relationships and trends in your data.
Gallery of Excel Equations
Excel Equations Image Gallery