SharePoint lists are powerful tools for collecting, organizing, and managing data within organizations. However, sometimes you may need to analyze or manipulate this data in a more familiar environment, such as Microsoft Excel. Exporting a SharePoint list to Excel can be done in several ways, each with its own advantages and suitability depending on your specific needs and permissions. In this article, we'll explore five methods to export a SharePoint list to Excel, including manual and automated processes, to help you find the best approach for your workflow.
Why Export SharePoint Lists to Excel?
Before diving into the methods, it's essential to understand the benefits of exporting SharePoint lists to Excel. Excel provides advanced data analysis and manipulation capabilities that can enhance your ability to work with data from SharePoint. This can include using Excel formulas, creating charts, and performing other data analysis tasks that are more challenging or impossible to accomplish directly within SharePoint.
Method 1: Manual Export Using the SharePoint Interface
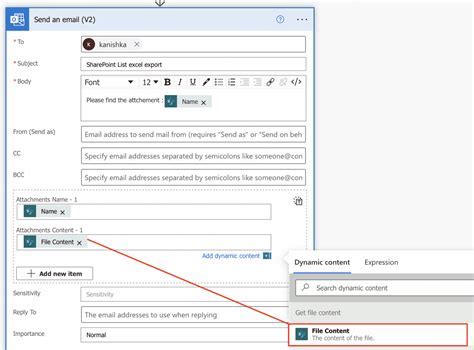
The most straightforward method to export a SharePoint list to Excel is by using the built-in "Export to Excel" feature within SharePoint. Here's how:
- Navigate to your SharePoint list.
- Click on the "Export to Excel" button in the "Actions" group of the "List" or "Library" tab on the ribbon.
- Note: This option might be disabled if the list administrator has disabled it for security reasons.
- You will be prompted to open or save the Excel file. Choose "Open" to immediately view and edit the file, or "Save" to download it to your computer.
Method 2: Using Power Automate (formerly Microsoft Flow)
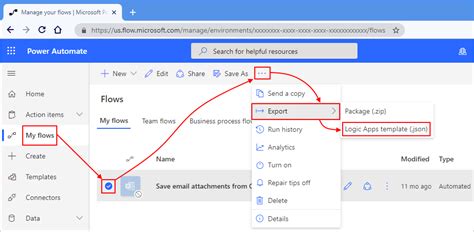
Power Automate (formerly known as Microsoft Flow) allows you to automate tasks across multiple applications and services, including SharePoint and Excel. You can create a flow that exports your SharePoint list to Excel automatically on a schedule or when triggered by specific conditions.
- Go to Power Automate and create a new flow.
- Use the "When an item is created" or "When an item is updated" trigger for your SharePoint list.
- Add an action to create a new Excel file or update an existing one.
- Configure the flow to copy the data from your SharePoint list into the Excel file.
Method 3: Using Power Apps
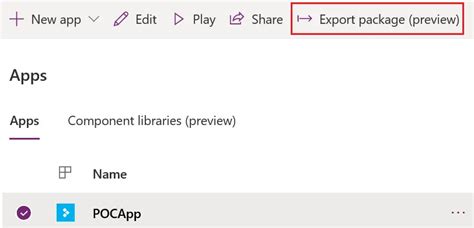
Power Apps is a service that allows you to build custom business applications without extensive coding knowledge. One of its features allows for integration with both SharePoint and Excel, making it possible to export data from SharePoint lists to Excel.
- Create a new Power App connected to your SharePoint list.
- Design the app to display your list data in a format that can be easily exported to Excel.
- Use the "Export to Excel" button or create a custom button that triggers the export.
Method 4: Third-Party Tools
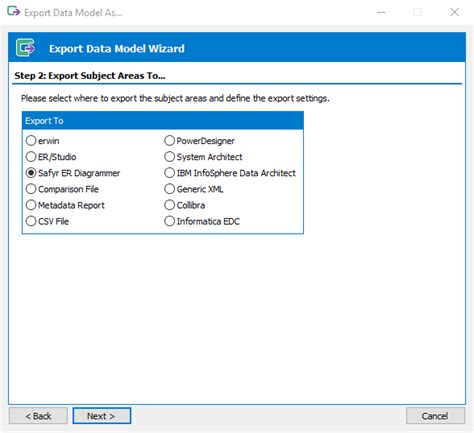
There are several third-party tools available that can facilitate the export of SharePoint lists to Excel. These tools often offer advanced features such as scheduled exports, data transformation, and the ability to handle large datasets.
- Research and select a suitable third-party tool that meets your requirements.
- Install and configure the tool according to the provider's instructions.
- Use the tool's interface to set up and perform the export.
Method 5: PowerShell Scripts
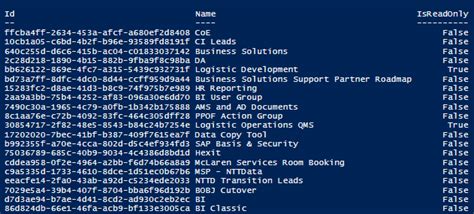
For users comfortable with scripting, PowerShell offers a powerful way to automate tasks, including exporting SharePoint lists to Excel. This method requires knowledge of PowerShell scripting and the SharePoint PowerShell module.
- Install the SharePoint PowerShell module.
- Write a PowerShell script that connects to your SharePoint site, reads the list data, and exports it to an Excel file.
- Schedule the script to run automatically using Task Scheduler.
Choosing the Best Method
The choice of method depends on your specific needs, technical expertise, and the frequency of exports. For occasional exports, the manual method or using third-party tools might be sufficient. For more complex or automated exports, Power Automate, Power Apps, or PowerShell scripts might be more appropriate.
Gallery of SharePoint to Excel Export Methods
SharePoint to Excel Export Methods
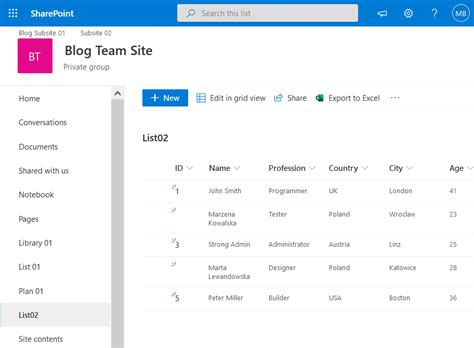
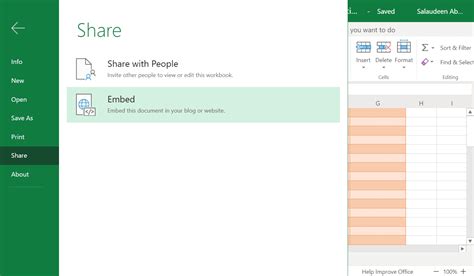
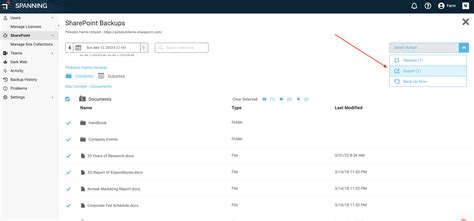

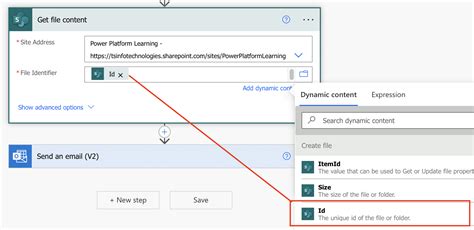
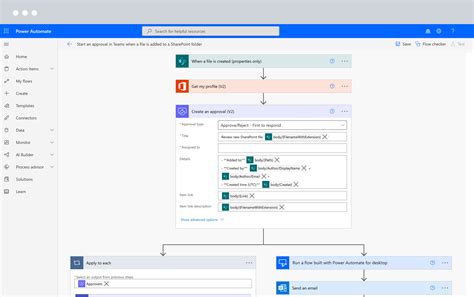
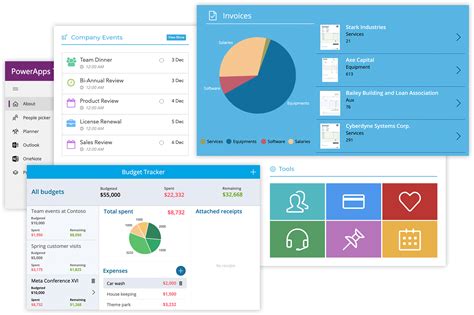
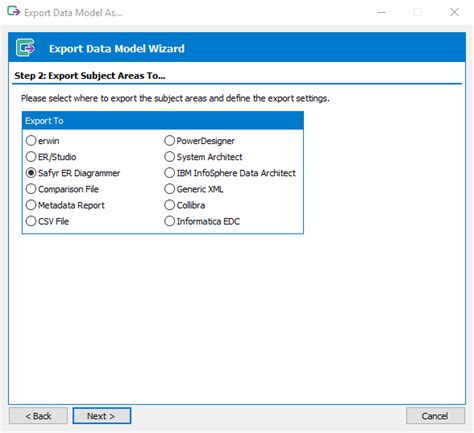
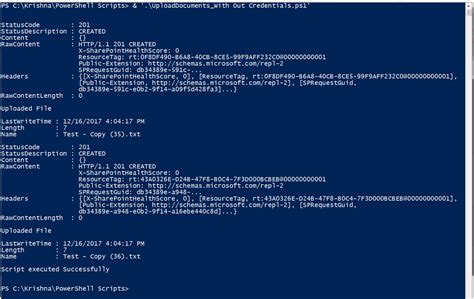
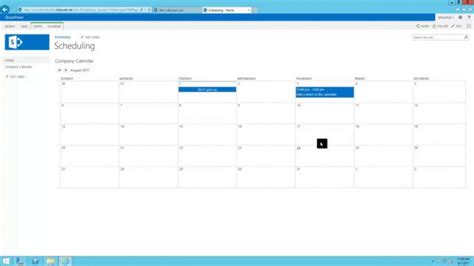
Final Thoughts
Exporting SharePoint lists to Excel can significantly enhance your data analysis capabilities. By choosing the right method for your specific needs, you can streamline your workflow, reduce manual effort, and gain deeper insights into your data. Whether you prefer manual exports, automation through Power Automate or PowerShell, or the use of third-party tools, there's a solution available to help you unlock the full potential of your data.
Share Your Thoughts
Have you used any of these methods to export SharePoint lists to Excel? What challenges have you faced, and how have you overcome them? Share your experiences and tips in the comments below to help others in the community.
