Exporting data from Power BI to Excel is a common requirement for many users, as it allows for further analysis, reporting, and collaboration. In this article, we will explore the different methods for exporting data from Power BI to Excel, including the advantages and limitations of each method.
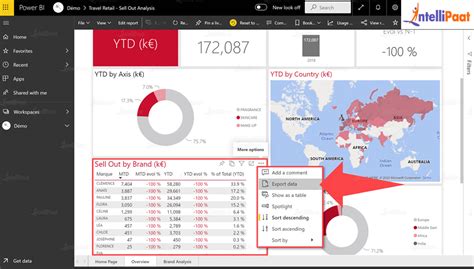
Why Export Data from Power BI to Excel?
Before we dive into the methods for exporting data from Power BI to Excel, let's explore the reasons why users want to do this. Here are a few scenarios:
- Further analysis: Excel offers advanced analytical capabilities, such as pivot tables, Power Pivot, and Power Query, that may not be available in Power BI.
- Reporting: Users may want to create custom reports in Excel that are not possible in Power BI.
- Collaboration: Excel files can be easily shared with others who may not have access to Power BI.
- Data manipulation: Excel provides advanced data manipulation capabilities, such as data cleaning, transformation, and formatting.
Method 1: Exporting Data from Power BI to Excel using the "Export Data" Feature
The most straightforward method for exporting data from Power BI to Excel is using the "Export Data" feature. This feature allows users to export data from a table or matrix visual to an Excel file.
Step-by-Step Instructions
- Select the table or matrix visual that you want to export.
- Click on the "File" menu and select "Export Data".
- Choose the format you want to export to (e.g., Excel, CSV, etc.).
- Select the data range you want to export (e.g., entire table, selected data, etc.).
- Click "Export" to start the export process.
Method 2: Exporting Data from Power BI to Excel using Power Query
Power Query is a powerful data manipulation tool in Excel that allows users to connect to various data sources, including Power BI.
Step-by-Step Instructions
- Open Excel and navigate to the "Data" tab.
- Click on "New Query" and select "From Other Sources".
- Select "Power BI" as the data source.
- Enter your Power BI credentials and select the workspace and report you want to connect to.
- Select the table or data model you want to export.
- Use Power Query to manipulate and transform the data as needed.
- Load the data into an Excel worksheet.
Method 3: Exporting Data from Power BI to Excel using the "Analyze in Excel" Feature
The "Analyze in Excel" feature allows users to export data from Power BI to Excel and create a live connection between the two applications.
Step-by-Step Instructions
- Select the table or matrix visual that you want to export.
- Click on the "Analyze in Excel" button.
- Choose the data range you want to export (e.g., entire table, selected data, etc.).
- Select the Excel file you want to export to.
- Click "Export" to start the export process.
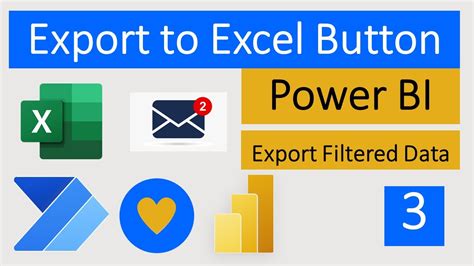
Method 4: Exporting Data from Power BI to Excel using the Power BI REST API
The Power BI REST API allows developers to programmatically export data from Power BI to Excel using code.
Step-by-Step Instructions
- Register an Azure AD application and obtain a client ID and client secret.
- Use the Power BI REST API to authenticate and obtain an access token.
- Use the access token to call the Power BI REST API and export data from a report or dataset.
- Use the exported data to create an Excel file using a programming language such as C# or Python.
Comparison of Methods
| Method | Advantages | Limitations |
|---|---|---|
| Export Data Feature | Easy to use, fast export time | Limited data range options, no data manipulation capabilities |
| Power Query | Advanced data manipulation capabilities, live connection to Power BI | Steeper learning curve, requires Excel 2016 or later |
| Analyze in Excel | Live connection to Power BI, easy to use | Limited data range options, no data manipulation capabilities |
| Power BI REST API | Programmatically export data, advanced data manipulation capabilities | Requires programming knowledge, Azure AD registration |
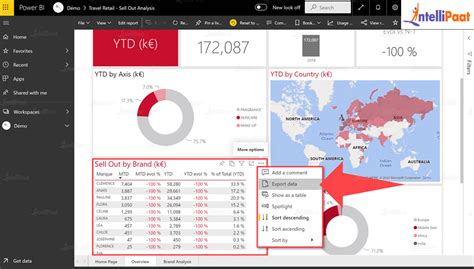
Gallery of Exporting Data from Power BI to Excel
Exporting Data from Power BI to Excel Image Gallery
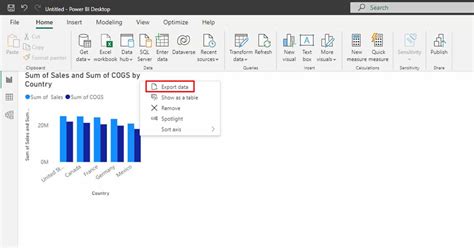
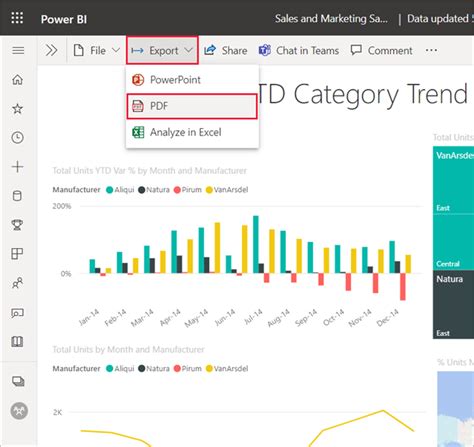
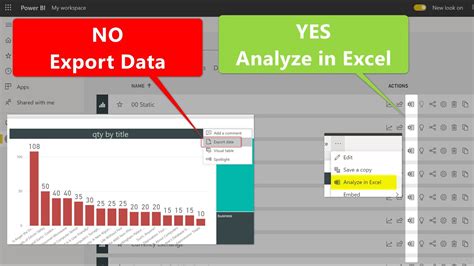
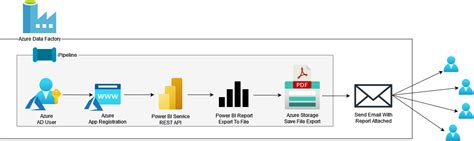
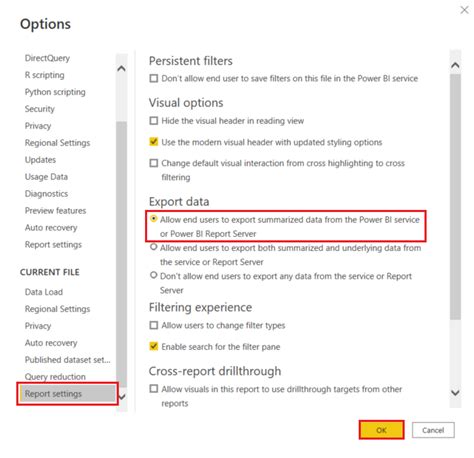
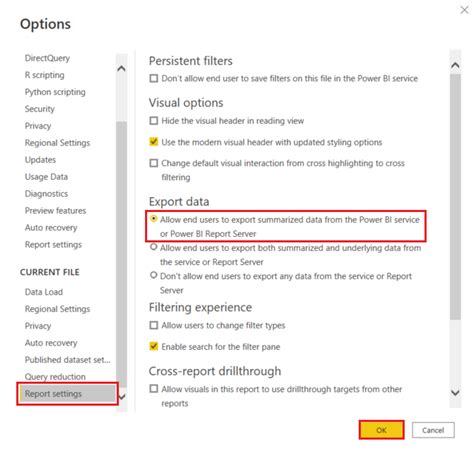
Conclusion
Exporting data from Power BI to Excel is a common requirement for many users. In this article, we explored four different methods for exporting data from Power BI to Excel, including the advantages and limitations of each method. By choosing the right method for your needs, you can easily export data from Power BI to Excel and perform further analysis, reporting, and collaboration.
We hope this article has been informative and helpful. If you have any questions or need further assistance, please leave a comment below.
