6 Ways To Extract Duplicates In Excel
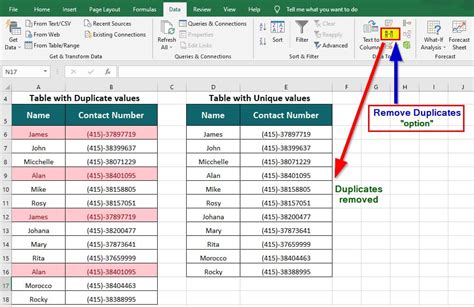
Duplicates in Excel can be frustrating, especially when working with large datasets. Removing duplicates is essential to maintain data integrity and accuracy. Excel provides various methods to extract duplicates, and in this article, we will explore six ways to do so.
When working with duplicates, it's essential to understand the difference between duplicate values and duplicate rows. Duplicate values refer to identical values in a single column, while duplicate rows refer to identical rows across multiple columns. In this article, we will cover both scenarios.
Method 1: Using the Remove Duplicates Feature
Excel's built-in Remove Duplicates feature is the most straightforward method to extract duplicates. This feature allows you to remove duplicate values or rows based on one or multiple columns.
To use this feature:
- Select the range of cells that contains the data.
- Go to the Data tab in the ribbon.
- Click on Remove Duplicates.
- In the Remove Duplicates dialog box, select the columns that you want to check for duplicates.
- Click OK.
This method is quick and easy, but it only removes duplicates and does not provide any information about the duplicates.
Method 2: Using the COUNTIF Function
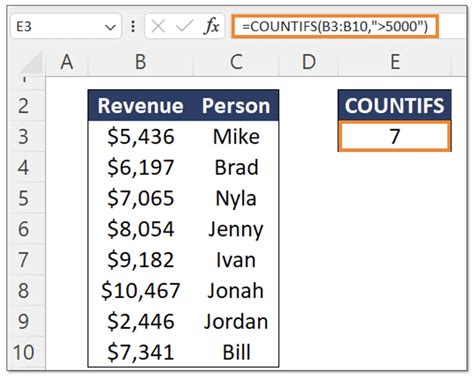
The COUNTIF function is a powerful tool to extract duplicates in Excel. This function counts the number of cells that meet a specific condition.
To use the COUNTIF function:
- Create a new column next to the data range.
- Enter the formula:
=COUNTIF(range, cell)where range is the range of cells that you want to check, and cell is the cell that you want to count. - Copy the formula down to the rest of the cells in the range.
- Filter the data to show only the cells with a count greater than 1.
This method provides more information about the duplicates, such as the number of times each value appears.
Method 3: Using the PivotTable
A PivotTable is a powerful tool to summarize and analyze data in Excel. You can use a PivotTable to extract duplicates by creating a count of each value in a column.
To create a PivotTable:
- Select the range of cells that contains the data.
- Go to the Insert tab in the ribbon.
- Click on PivotTable.
- In the Create PivotTable dialog box, select a cell to place the PivotTable.
- Drag the column that you want to check for duplicates to the Row Labels area.
- Right-click on the field in the Row Labels area and select Value Field Settings.
- In the Value Field Settings dialog box, select Count.
This method provides a summary of the duplicates, including the number of times each value appears.
Method 4: Using the Power Query Editor
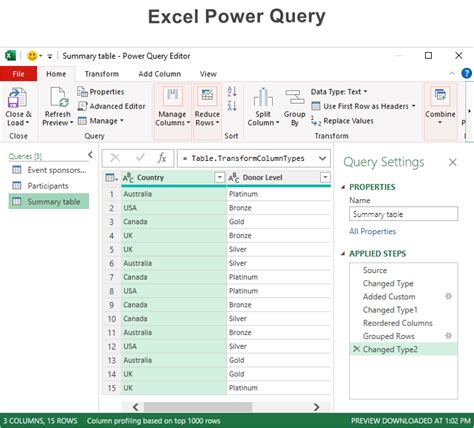
The Power Query Editor is a powerful tool to manipulate and analyze data in Excel. You can use the Power Query Editor to extract duplicates by creating a new query.
To create a new query:
- Select the range of cells that contains the data.
- Go to the Data tab in the ribbon.
- Click on From Table/Range.
- In the Power Query Editor, go to the Home tab.
- Click on Remove Duplicates.
- In the Remove Duplicates dialog box, select the columns that you want to check for duplicates.
- Click OK.
This method provides more flexibility and power than the Remove Duplicates feature, but it requires more expertise.
Method 5: Using the Advanced Filter
The Advanced Filter is a powerful tool to filter data in Excel. You can use the Advanced Filter to extract duplicates by creating a filter that shows only the duplicate values.
To create an Advanced Filter:
- Select the range of cells that contains the data.
- Go to the Data tab in the ribbon.
- Click on Advanced Filter.
- In the Advanced Filter dialog box, select the column that you want to check for duplicates.
- Select the option "Duplicates".
- Click OK.
This method provides more flexibility and power than the Remove Duplicates feature, but it requires more expertise.
Method 6: Using VBA Macro
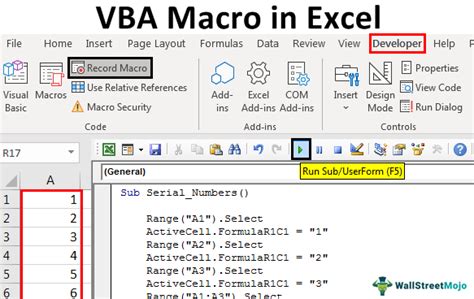
A VBA macro is a powerful tool to automate tasks in Excel. You can use a VBA macro to extract duplicates by creating a macro that uses the Remove Duplicates feature or the COUNTIF function.
To create a VBA macro:
- Press Alt + F11 to open the Visual Basic Editor.
- In the Visual Basic Editor, go to the Insert tab.
- Click on Module.
- In the Module window, paste the following code:
Sub ExtractDuplicates() Range("A1:A10").RemoveDuplicates Columns:=1 End Sub - Replace the range "A1:A10" with the range of cells that contains the data.
- Run the macro by pressing F5.
This method provides more flexibility and power than the other methods, but it requires more expertise.
Gallery of Extracting Duplicates in Excel
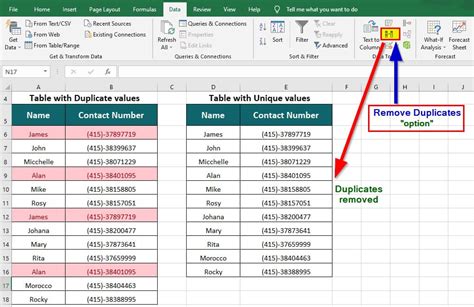
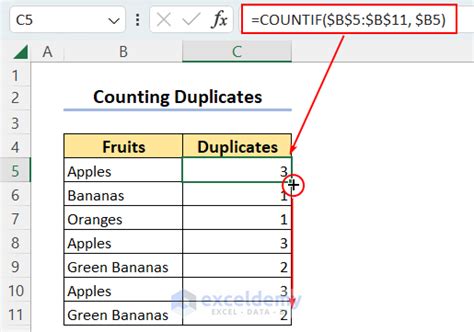
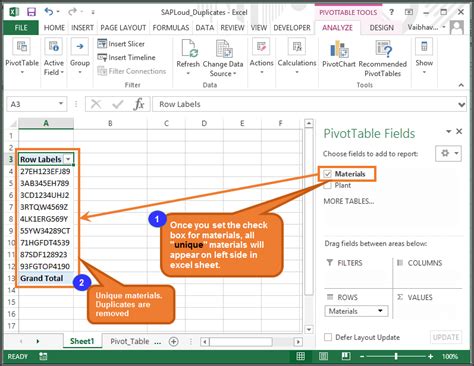
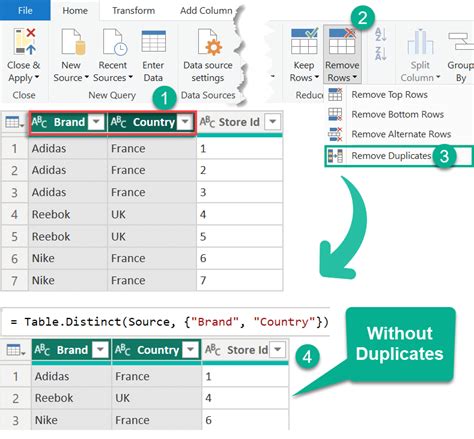
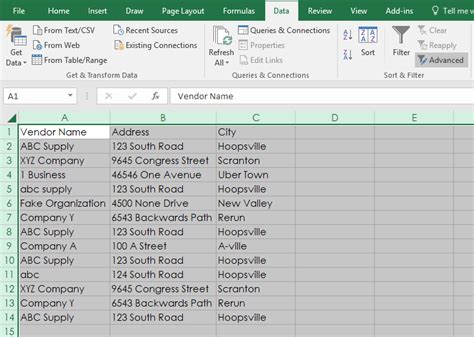
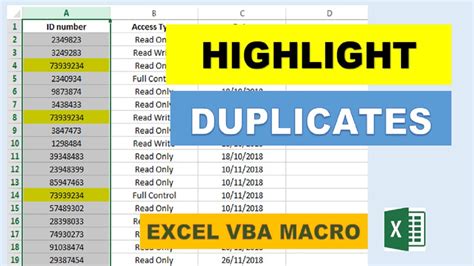
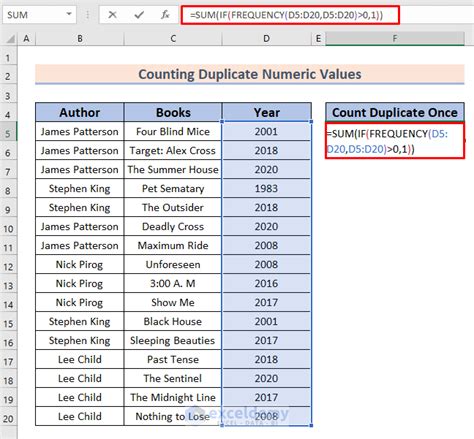
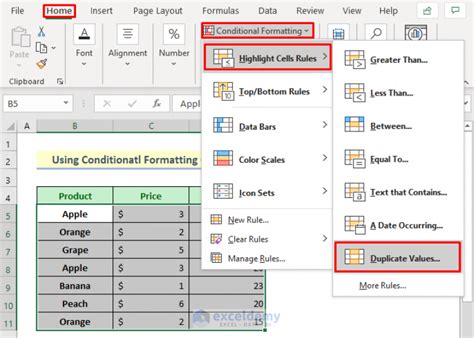
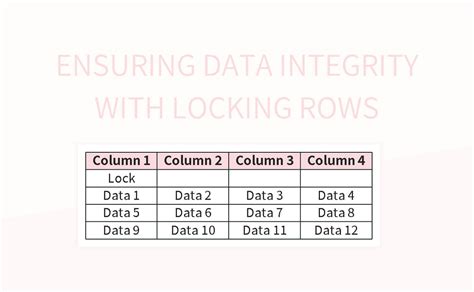
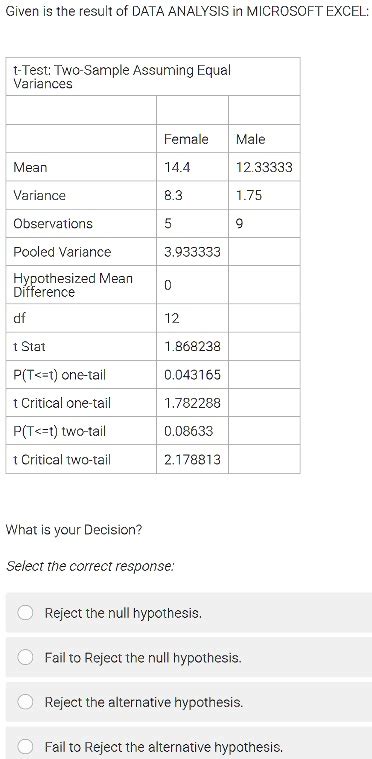
We hope this article has provided you with a comprehensive guide on how to extract duplicates in Excel. Whether you're using the Remove Duplicates feature, the COUNTIF function, or a VBA macro, there's a method that suits your needs. Remember to always use the method that best fits your data and analysis requirements.
What's your favorite method for extracting duplicates in Excel? Share your thoughts in the comments below!
