Getting the month name from a date in Excel can be a common task, especially when working with datasets that involve dates and times. Excel provides several ways to achieve this, ranging from using formulas to leveraging Excel's built-in functions. Here, we'll explore four methods to extract the month name from a date in Excel, including using the TEXT function, the MONTH function in combination with CHOOSE, the FORMAT function, and the Power Query Editor for more advanced users.
Method 1: Using the TEXT Function
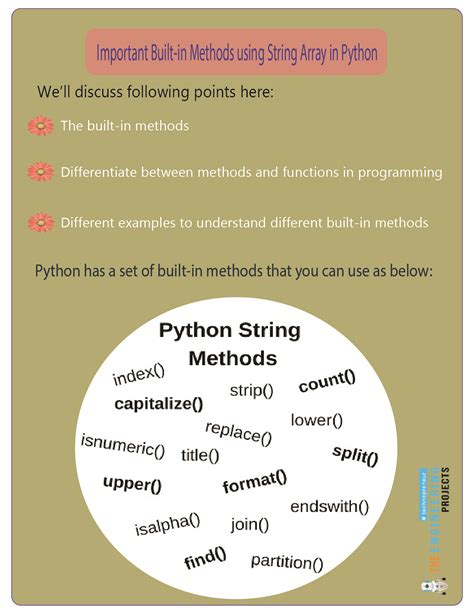
One of the most straightforward methods to get the month name from a date is by using the TEXT function. The TEXT function converts a value to text in a specified format. Here's how you can do it:
- Suppose you have a date in cell A1, and you want to get the month name in cell B1.
- Use the formula:
=TEXT(A1, "MMMM") - Press Enter, and you'll see the full month name appear in cell B1.
The "MMMM" format specifier stands for the full month name. If you want the abbreviated month name (e.g., "Jan" for January), you can use "MMM" instead.
Benefits and Considerations
- Easy to implement: The TEXT function is straightforward and doesn't require complex formula constructions.
- Flexible: You can adjust the format specifier to get the month in different formats.
- Language-dependent: The month names will be in the language set for your Excel application. If your dataset is intended for an international audience, consider this.
Method 2: Using the MONTH Function with CHOOSE
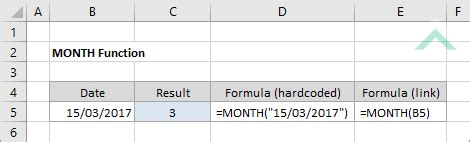
Another approach involves using the MONTH function to extract the month number and then converting that number to the corresponding month name using the CHOOSE function. Here's how:
- In cell A1, you have your date.
- In cell B1, use the formula:
=CHOOSE(MONTH(A1), "January", "February", "March", "April", "May", "June", "July", "August", "September", "October", "November", "December") - Press Enter.
This method explicitly lists the month names in the CHOOSE function, making it more language-specific than the TEXT function method.
Benefits and Considerations
- Explicit control: You have direct control over the month names and their order.
- Language-specific: The month names are explicitly stated, making it easier to adapt to specific languages or regional variations.
- Lengthy formula: The formula can become quite long and might be less intuitive for some users.
Method 3: Using the FORMAT Function
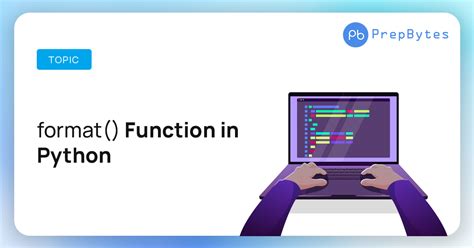
The FORMAT function, available in Excel 2016 and later versions, offers another way to achieve this. Here's how:
- In cell A1, you have your date.
- In cell B1, use the formula:
=FORMAT(A1, "MMMM") - Press Enter.
The FORMAT function is very similar to the TEXT function in this context, offering a straightforward way to convert a date to a month name.
Benefits and Considerations
- Modern Excel versions: This method is ideal for users with newer versions of Excel.
- Similar to TEXT function: The functionality is very similar to the TEXT function, making it an alternative for those preferring the FORMAT function.
Method 4: Using Power Query
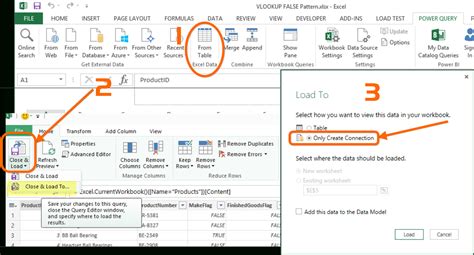
For more advanced users or for larger datasets, Power Query offers a powerful solution to extract month names from dates. Here's a brief overview:
- Load your data into Power Query.
- Add a custom column using the formula:
= Date.MonthName([DateColumn]) - Load the data back into Excel.
This method leverages the Date.MonthName function in Power Query, which directly converts a date column to month names.
Benefits and Considerations
- Scalable: Ideal for large datasets where formula performance might be a concern.
- Flexible: Offers advanced data manipulation capabilities beyond simple month name extraction.
- Learning curve: Requires familiarity with Power Query, which can be a barrier for some users.
Month Name from Date in Excel Image Gallery

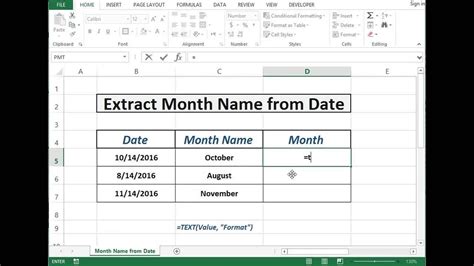
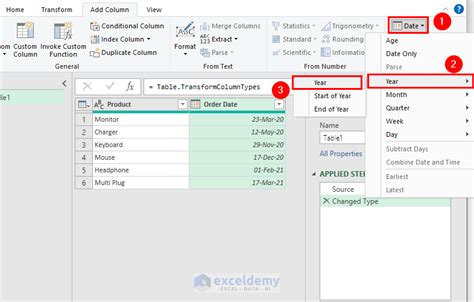
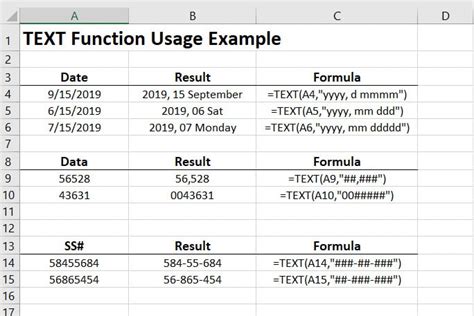
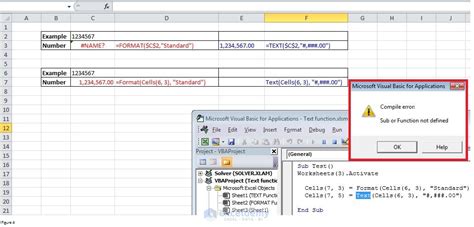

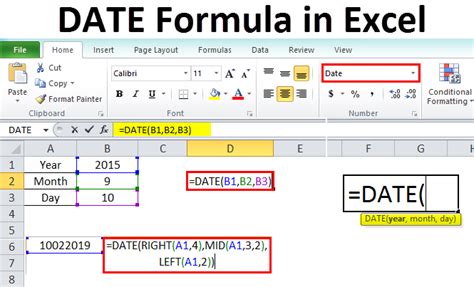
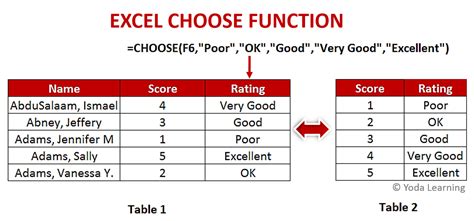
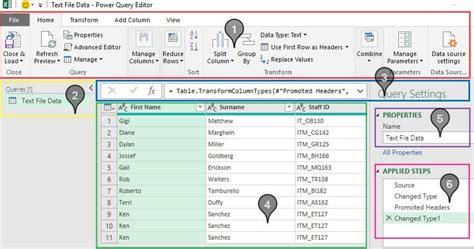
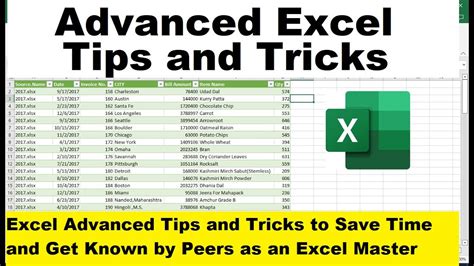
As you've seen, Excel offers multiple ways to extract the month name from a date, catering to different user preferences and dataset sizes. Whether you're working with small datasets and prefer straightforward formulas or are dealing with large datasets and require the power of Power Query, there's a method that fits your needs. Experiment with these approaches to find what works best for you and your work.
