Highlighting blank cells in Excel can be a powerful tool for data analysis and visualization. Whether you're working with a large dataset or a small one, being able to identify and highlight blank cells can help you to quickly identify areas where data is missing or incomplete. In this article, we'll explore three ways to highlight blank cells in Excel, including using formulas, conditional formatting, and specialized functions.
Method 1: Using Formulas to Highlight Blank Cells

One way to highlight blank cells in Excel is by using formulas. This method involves creating a formula that checks if a cell is blank, and then applying a format to that cell if it is. To do this, follow these steps:
- Select the cells that you want to check for blank values.
- Go to the "Home" tab in the Excel ribbon.
- Click on the "Conditional Formatting" button in the "Styles" group.
- Select "New Rule" from the drop-down menu.
- Choose "Use a formula to determine which cells to format".
- Enter the formula
=ISBLANK(A1), where A1 is the first cell in the range you selected. - Click on the "Format" button and select the format you want to apply to blank cells.
- Click "OK" to apply the rule.
This formula uses the ISBLANK function to check if a cell is blank. If the cell is blank, the formula returns TRUE, and the format is applied. If the cell is not blank, the formula returns FALSE, and the format is not applied.
Using the IF Function to Highlight Blank Cells
Another way to highlight blank cells using formulas is by using the IF function. The IF function allows you to specify a condition and a value to return if that condition is true or false. To use the IF function to highlight blank cells, follow these steps:
- Select the cells that you want to check for blank values.
- Go to the "Home" tab in the Excel ribbon.
- Click on the "Conditional Formatting" button in the "Styles" group.
- Select "New Rule" from the drop-down menu.
- Choose "Use a formula to determine which cells to format".
- Enter the formula
=IF(A1="",TRUE,FALSE), where A1 is the first cell in the range you selected. - Click on the "Format" button and select the format you want to apply to blank cells.
- Click "OK" to apply the rule.
This formula uses the IF function to check if a cell is blank. If the cell is blank, the formula returns TRUE, and the format is applied. If the cell is not blank, the formula returns FALSE, and the format is not applied.
Method 2: Using Conditional Formatting to Highlight Blank Cells

Another way to highlight blank cells in Excel is by using conditional formatting. Conditional formatting allows you to apply a format to cells based on a set of conditions. To use conditional formatting to highlight blank cells, follow these steps:
- Select the cells that you want to check for blank values.
- Go to the "Home" tab in the Excel ribbon.
- Click on the "Conditional Formatting" button in the "Styles" group.
- Select "Blank" from the drop-down menu.
- Select the format you want to apply to blank cells.
- Click "OK" to apply the rule.
This method uses the built-in "Blank" option in conditional formatting to highlight blank cells. This method is quicker and easier than using formulas, but it only allows you to apply a single format to blank cells.
Using Conditional Formatting Rules to Highlight Blank Cells
You can also use conditional formatting rules to highlight blank cells. To do this, follow these steps:
- Select the cells that you want to check for blank values.
- Go to the "Home" tab in the Excel ribbon.
- Click on the "Conditional Formatting" button in the "Styles" group.
- Select "New Rule" from the drop-down menu.
- Choose "Format values where this formula is true".
- Enter the formula
=ISBLANK(A1), where A1 is the first cell in the range you selected. - Click on the "Format" button and select the format you want to apply to blank cells.
- Click "OK" to apply the rule.
This method allows you to create a custom rule to highlight blank cells. You can use any formula you want to specify the condition for highlighting blank cells.
Method 3: Using Specialized Functions to Highlight Blank Cells
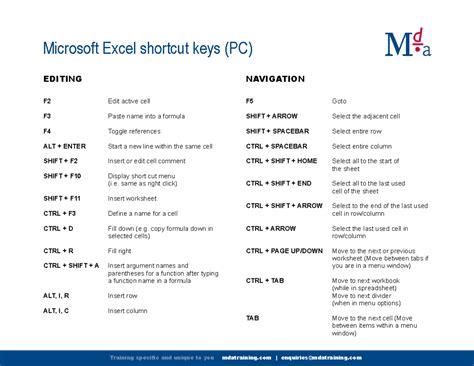
Finally, you can use specialized functions to highlight blank cells in Excel. One such function is the COUNTBLANK function. The COUNTBLANK function counts the number of blank cells in a range. To use the COUNTBLANK function to highlight blank cells, follow these steps:
- Select the cells that you want to check for blank values.
- Go to the "Formulas" tab in the Excel ribbon.
- Click on the "More Functions" button in the "Functions Library" group.
- Select "Statistical" from the drop-down menu.
- Select the COUNTBLANK function.
- Enter the range of cells you want to check for blank values.
- Click "OK" to apply the function.
This function returns the number of blank cells in the range. You can then use this value to highlight blank cells using conditional formatting.
Using the COUNTIF Function to Highlight Blank Cells
Another specialized function you can use to highlight blank cells is the COUNTIF function. The COUNTIF function counts the number of cells in a range that meet a certain condition. To use the COUNTIF function to highlight blank cells, follow these steps:
- Select the cells that you want to check for blank values.
- Go to the "Formulas" tab in the Excel ribbon.
- Click on the "More Functions" button in the "Functions Library" group.
- Select "Statistical" from the drop-down menu.
- Select the COUNTIF function.
- Enter the range of cells you want to check for blank values.
- Enter the condition
""to check for blank cells. - Click "OK" to apply the function.
This function returns the number of blank cells in the range. You can then use this value to highlight blank cells using conditional formatting.
Excel Highlighting Blank Cells Image Gallery

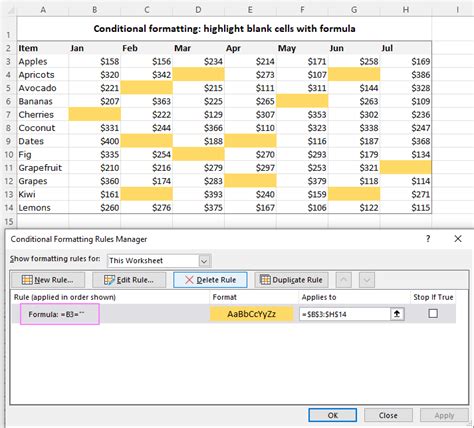
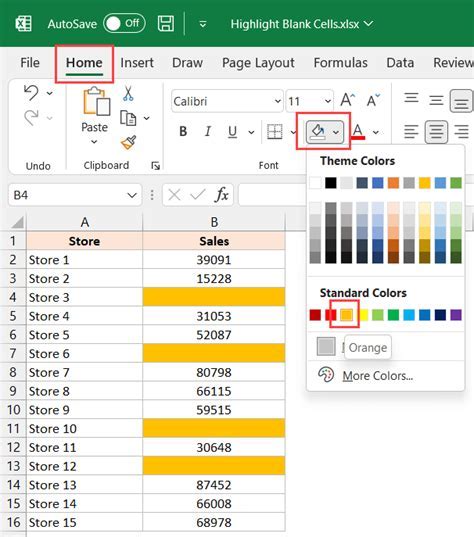


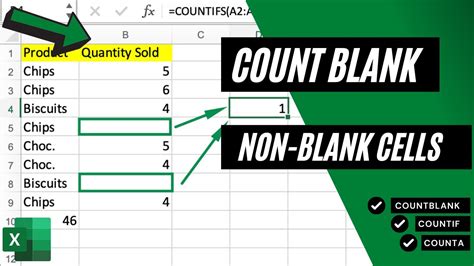
In conclusion, highlighting blank cells in Excel is a useful tool for data analysis and visualization. By using formulas, conditional formatting, and specialized functions, you can quickly and easily identify areas where data is missing or incomplete. Whether you're working with a large dataset or a small one, these methods can help you to improve the accuracy and completeness of your data.
We hope this article has been helpful in teaching you how to highlight blank cells in Excel. Do you have any questions or comments about highlighting blank cells in Excel? If so, please leave them in the comments section below.
