Intro
Master the art of inserting checkboxes in Excel for Mac with ease. Learn how to add interactive checkboxes to your spreadsheets, surveys, and forms. Discover the simple steps to create clickable checkboxes, use the Developer tab, and explore alternative methods. Boost productivity and enhance user experience with this essential Excel for Mac skill.
Inserting checkboxes in Excel for Mac can be a game-changer for anyone who wants to create interactive and user-friendly spreadsheets. Whether you're a student, a professional, or simply someone who loves to stay organized, checkboxes can help you create dynamic and engaging worksheets.
In this article, we'll show you how to insert checkboxes in Excel for Mac with ease. We'll also explore the benefits of using checkboxes, provide tips on how to customize them, and offer practical examples to get you started.
Why Use Checkboxes in Excel?
Before we dive into the nitty-gritty of inserting checkboxes, let's explore why you might want to use them in the first place. Here are some compelling reasons:
- Improved user experience: Checkboxes make it easy for users to interact with your spreadsheet, making it more user-friendly and accessible.
- Streamlined data collection: Checkboxes allow users to quickly and easily select options, making data collection a breeze.
- Enhanced visualization: Checkboxes can help you visualize data and make it easier to understand complex information.
How to Insert a Checkbox in Excel for Mac
Now that we've covered the benefits of using checkboxes, let's get started with the fun part – inserting them into your Excel spreadsheet!
Here's a step-by-step guide on how to insert a checkbox in Excel for Mac:
- Select the cell: Choose the cell where you want to insert the checkbox.
- Go to the Developer tab: Click on the "Developer" tab in the ribbon.
- Click on the Check Box button: In the "Controls" group, click on the "Check Box" button.
- Draw the checkbox: Click and drag the mouse to draw the checkbox in the selected cell.
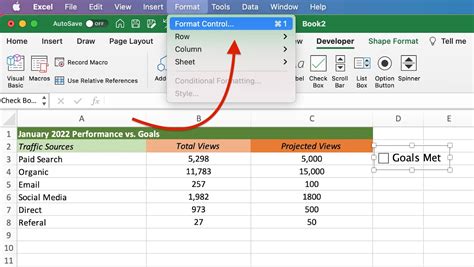
Tips and Tricks for Customizing Checkboxes
Now that you've inserted a checkbox, let's explore some tips and tricks for customizing it:
- Change the checkbox size: To change the size of the checkbox, select the checkbox and drag the handles to resize it.
- Change the checkbox color: To change the color of the checkbox, select the checkbox and go to the "Home" tab. Click on the "Font Color" button and select a new color.
- Add a label: To add a label to the checkbox, select the checkbox and go to the "Home" tab. Click on the "Text" button and type in your label.
Using Checkboxes in Excel: Practical Examples
Here are some practical examples of using checkboxes in Excel:
- To-do lists: Create a to-do list with checkboxes to keep track of tasks and deadlines.
- Surveys: Use checkboxes to create surveys and collect data from users.
- Inventory management: Use checkboxes to track inventory levels and manage stock.
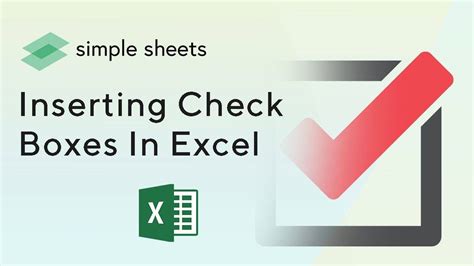
Gallery of Checkboxes in Excel
Checkbox Excel Image Gallery
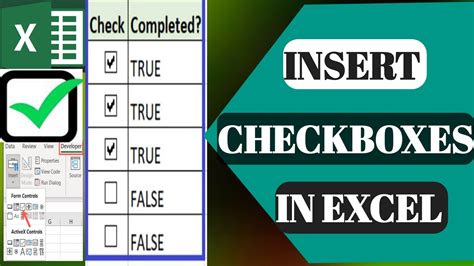
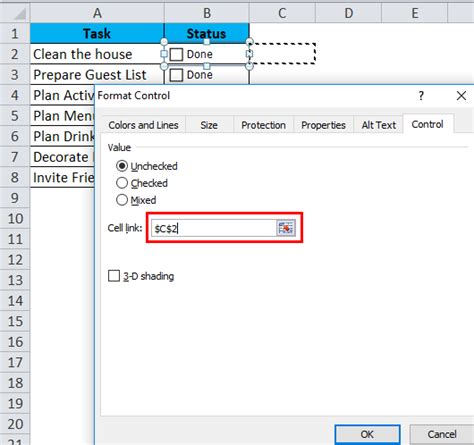
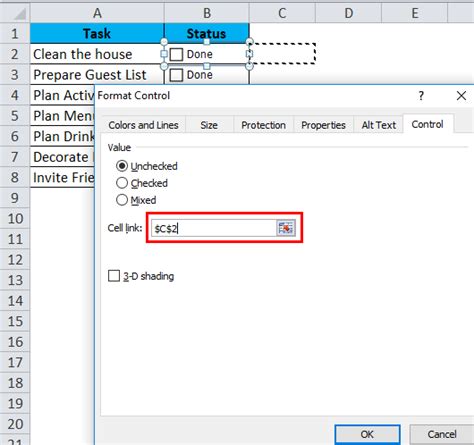
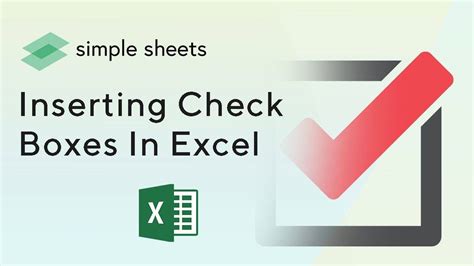
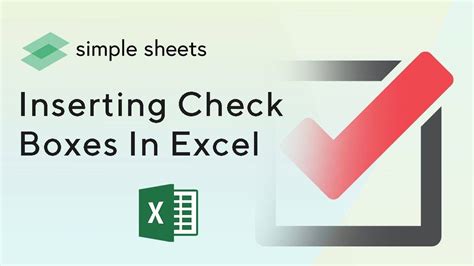
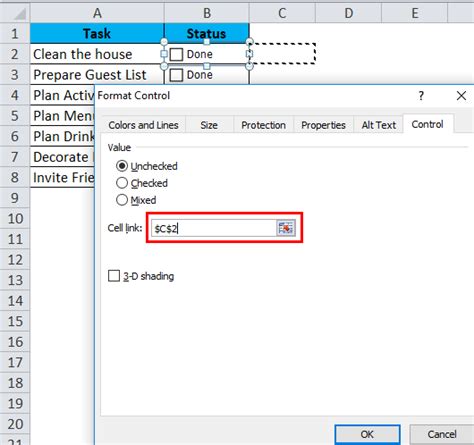
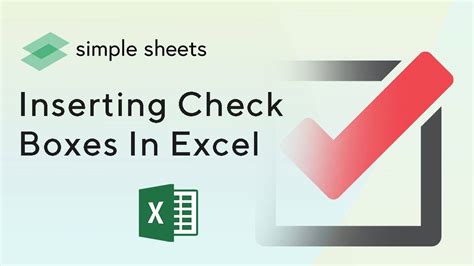
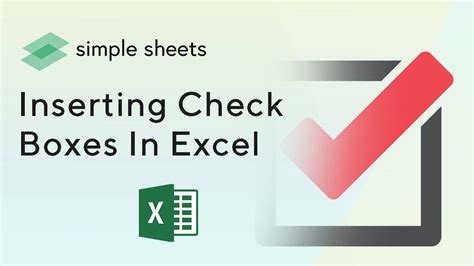
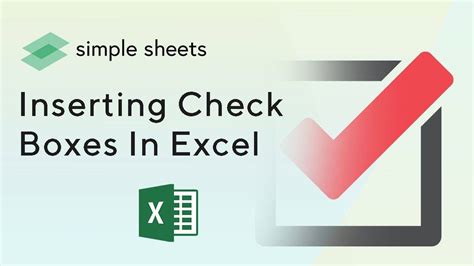
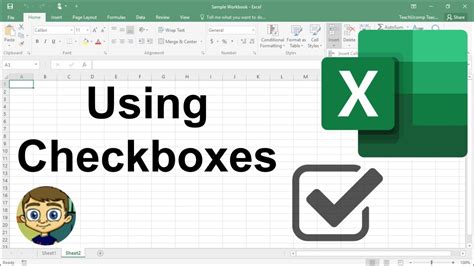
Frequently Asked Questions
Q: How do I insert a checkbox in Excel for Mac? A: To insert a checkbox in Excel for Mac, go to the Developer tab, click on the Check Box button, and draw the checkbox in the selected cell.
Q: Can I customize the checkbox size and color? A: Yes, you can customize the checkbox size and color by selecting the checkbox and using the handles to resize it, or by going to the Home tab and clicking on the Font Color button.
Q: What are some practical examples of using checkboxes in Excel? A: Some practical examples of using checkboxes in Excel include creating to-do lists, surveys, and inventory management systems.
We hope this article has helped you learn how to insert checkboxes in Excel for Mac with ease. Remember to customize your checkboxes to suit your needs, and don't be afraid to experiment with different sizes, colors, and labels. Happy spreadsheeting!
