Linking cells between sheets in Excel can greatly enhance your data management and analysis capabilities. By connecting cells across different sheets, you can create dynamic and interactive spreadsheets that automatically update when changes are made to the source data. In this article, we'll explore five ways to link cells between sheets in Excel, each with its own unique benefits and applications.
Why Link Cells Between Sheets?
Before we dive into the methods, let's briefly discuss the benefits of linking cells between sheets. By doing so, you can:
- Consolidate data from multiple sources into a single sheet
- Create dashboards and reports that automatically update
- Simplify data entry and reduce errors
- Enhance collaboration and sharing of data
- Improve data analysis and visualization
Method 1: Using Basic Cell References
The simplest way to link cells between sheets is by using basic cell references. This method involves referencing a cell or range of cells on another sheet using the sheet name, followed by an exclamation mark (!), and then the cell reference.
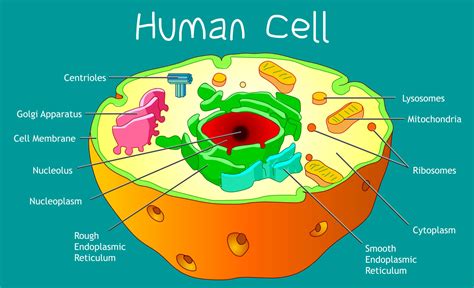
For example, if you want to link cell A1 on Sheet1 to cell B1 on Sheet2, you would enter the following formula in cell B1 on Sheet2:
=Sheet1!A1
This will display the value of cell A1 on Sheet1 in cell B1 on Sheet2.
Method 2: Using Named Ranges
Named ranges are another way to link cells between sheets. This method involves defining a name for a cell or range of cells on one sheet and then referencing that name on another sheet.
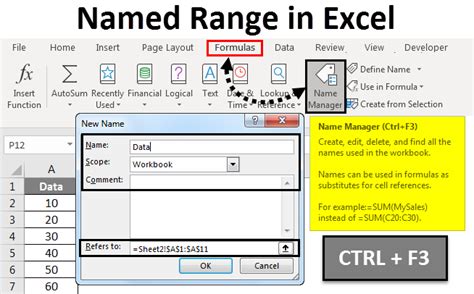
To create a named range, follow these steps:
- Select the cell or range of cells you want to name.
- Go to the "Formulas" tab in the ribbon.
- Click on "Define Name" in the "Defined Names" group.
- Enter a name for the range in the "Name" field.
- Click "OK".
To reference the named range on another sheet, simply enter the following formula:
=RangeName
For example, if you named a range "SalesData" on Sheet1, you can reference it on Sheet2 using the following formula:
=SalesData
Method 3: Using Formulas with Sheet Names
This method involves using formulas that reference specific sheets and cells. This approach is useful when you need to link cells between sheets and also perform calculations or data manipulation.
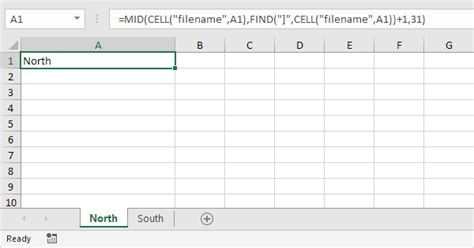
For example, if you want to link cell A1 on Sheet1 to cell B1 on Sheet2 and also multiply the value by 2, you can use the following formula:
=Sheet1!A1*2
This will display the value of cell A1 on Sheet1 multiplied by 2 in cell B1 on Sheet2.
Method 4: Using PivotTables
PivotTables are a powerful tool for linking cells between sheets and summarizing large datasets. This method involves creating a PivotTable on one sheet that references data on another sheet.
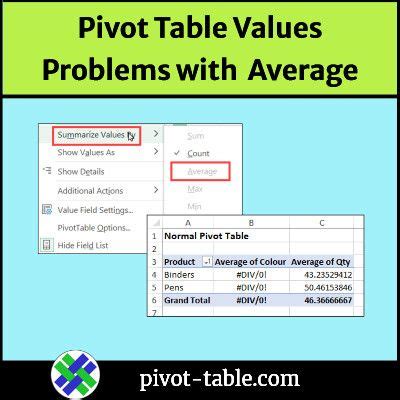
To create a PivotTable, follow these steps:
- Select a cell on the sheet where you want to create the PivotTable.
- Go to the "Insert" tab in the ribbon.
- Click on "PivotTable" in the "Tables" group.
- Select the data range on the other sheet that you want to reference.
- Click "OK".
Method 5: Using Power Query
Power Query is a powerful data analysis tool that allows you to link cells between sheets and perform complex data manipulation. This method involves creating a query on one sheet that references data on another sheet.

To create a query, follow these steps:
- Select a cell on the sheet where you want to create the query.
- Go to the "Data" tab in the ribbon.
- Click on "New Query" in the "Get & Transform Data" group.
- Select the data range on the other sheet that you want to reference.
- Click "OK".
Gallery of Linking Cells Between Sheets
Linking Cells Between Sheets Image Gallery
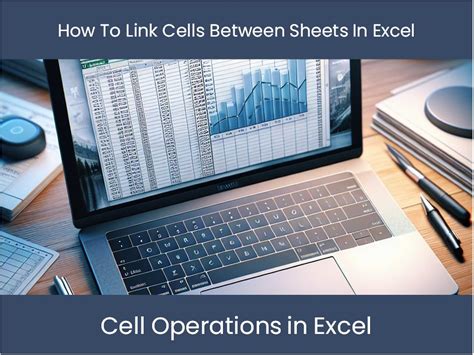

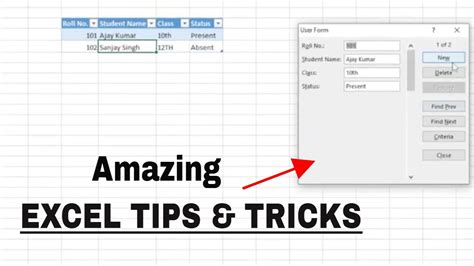
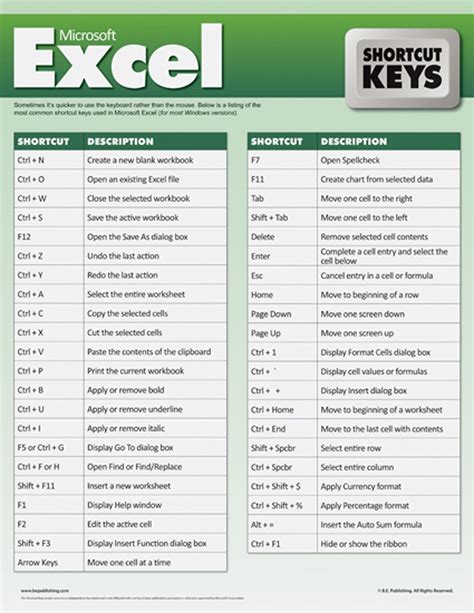
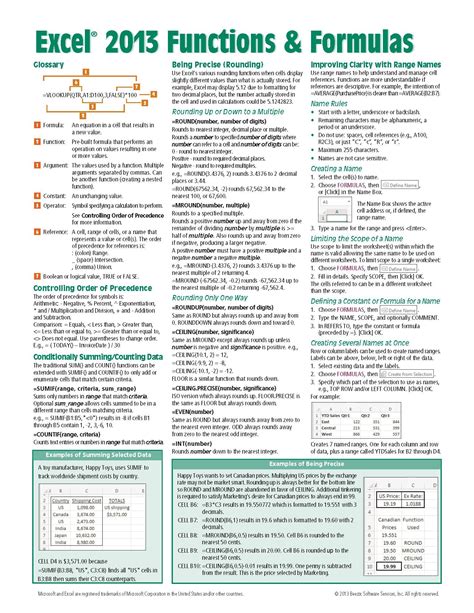
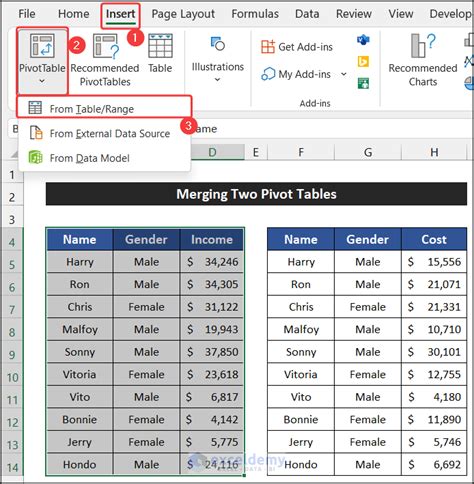
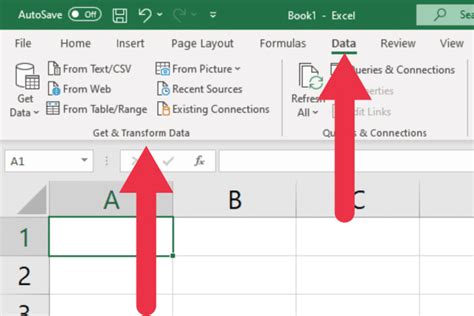
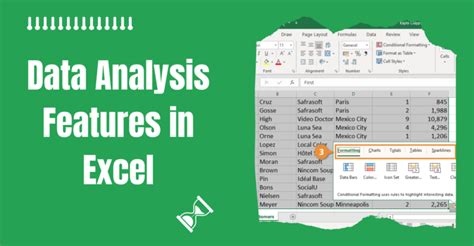
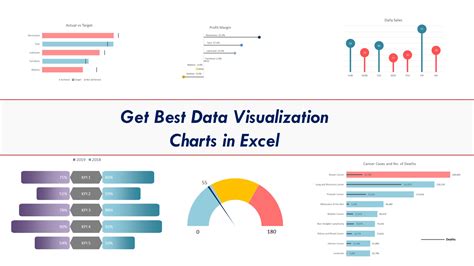
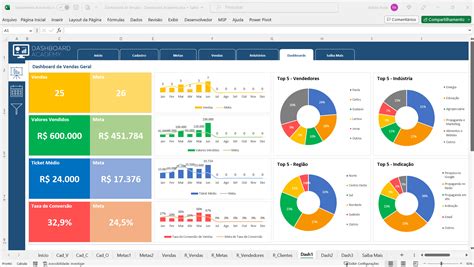
We hope this article has provided you with a comprehensive understanding of how to link cells between sheets in Excel. Whether you're a beginner or an advanced user, these methods can help you create powerful and dynamic spreadsheets that enhance your data management and analysis capabilities.
Share your thoughts and experiences with linking cells between sheets in the comments below! What methods do you use, and what challenges have you faced?
