Macros have revolutionized the way we interact with our computers, allowing us to automate repetitive tasks and increase productivity. One of the most useful applications of macros is the ability to hold keys automatically, which can be a huge time-saver for tasks that require sustained keyboard input. In this article, we'll explore the world of macros and provide a step-by-step guide on how to hold keys automatically using macros.
The Importance of Macros in Productivity
Macros have been a game-changer for individuals who spend a significant amount of time working on computers. By automating repetitive tasks, macros can help reduce the risk of repetitive strain injuries, improve accuracy, and increase productivity. Whether you're a gamer, a programmer, or a data entry specialist, macros can help you work more efficiently and effectively.
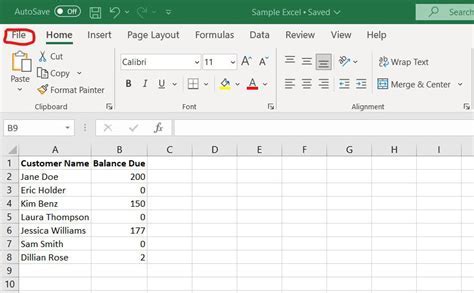
Understanding the Basics of Macros
Before we dive into the world of holding keys automatically with macros, it's essential to understand the basics of macro creation. A macro is a set of instructions that can be executed with a single command or keystroke. Macros can be created using various software programs, including Microsoft Excel, AutoHotkey, and Macro Recorder.
Types of Macros
There are several types of macros, including:
- Recorded macros: These are created by recording a series of keystrokes and mouse clicks.
- Scripted macros: These are created by writing a script using a programming language, such as Visual Basic or AutoHotkey.
- Hybrid macros: These combine elements of recorded and scripted macros.
Holding Keys Automatically with Macros
Now that we've covered the basics of macros, let's explore how to hold keys automatically using macros.
Method 1: Using AutoHotkey
AutoHotkey is a popular software program for creating custom hotkeys and macros. To hold keys automatically with AutoHotkey, follow these steps:
- Download and install AutoHotkey from the official website.
- Create a new script by right-clicking on the desktop and selecting "New" > "AutoHotkey Script".
- Write the following script:
SetKeyDelay, 100, 50
while GetKeyState("Ctrl") {
Send, {Ctrl down}
}
This script will hold the Ctrl key down for as long as the macro is running.
- Save the script and run it by double-clicking on the script file.
- Press the Ctrl key to activate the macro.
Method 2: Using Microsoft Excel
Microsoft Excel has a built-in macro recorder that allows you to create custom macros. To hold keys automatically with Microsoft Excel, follow these steps:
- Open Microsoft Excel and navigate to the "Developer" tab.
- Click on the "Record Macro" button and select "Record From Current Selection".
- Perform the action you want to automate, such as pressing the Ctrl key.
- Click on the "Stop Recording" button.
- In the Visual Basic Editor, add the following code:
Sub HoldKey()
Application.OnKey "^", "HoldKey"
SendKeys "^", True
End Sub
Sub HoldKey()
Application.OnKey "^", ""
End Sub
This code will hold the Ctrl key down for as long as the macro is running.
- Save the macro and run it by clicking on the "Run" button.

Method 3: Using Macro Recorder
Macro Recorder is a software program that allows you to create custom macros by recording keystrokes and mouse clicks. To hold keys automatically with Macro Recorder, follow these steps:
- Download and install Macro Recorder from the official website.
- Create a new macro by clicking on the "Record" button.
- Perform the action you want to automate, such as pressing the Ctrl key.
- Click on the "Stop Recording" button.
- In the Macro Recorder editor, add the following code:
repeat 100 {
press Ctrl
delay 50
}
This code will hold the Ctrl key down for 100 iterations, with a 50-millisecond delay between each iteration.
- Save the macro and run it by clicking on the "Run" button.
Tips and Variations
Here are some tips and variations to keep in mind when holding keys automatically with macros:
- Use a timer: You can use a timer to control the duration of the macro. For example, you can use the
SetTimerfunction in AutoHotkey to run the macro for a specified amount of time. - Use a loop: You can use a loop to repeat the macro multiple times. For example, you can use the
whileloop in AutoHotkey to repeat the macro until a specified condition is met. - Use a conditional statement: You can use a conditional statement to control the flow of the macro. For example, you can use the
ifstatement in AutoHotkey to check if a certain key is pressed before executing the macro.
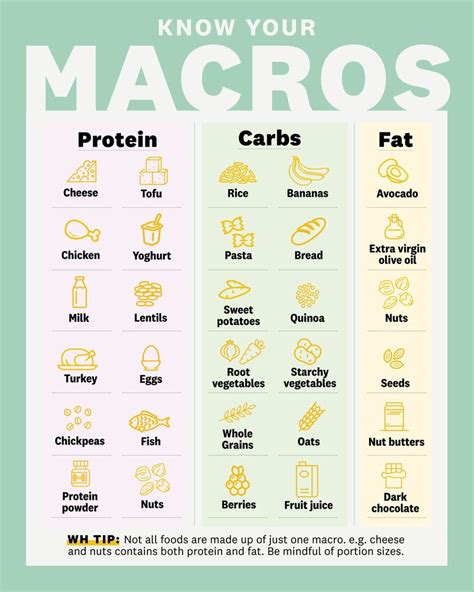
Gallery of Holding Keys Automatically with Macros
Holding Keys Automatically with Macros Image Gallery
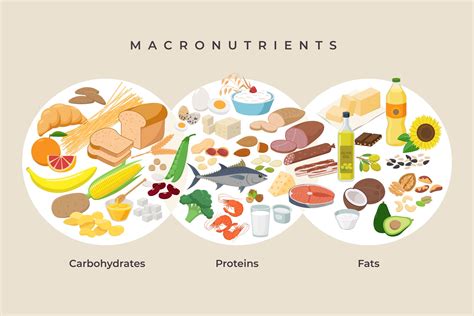
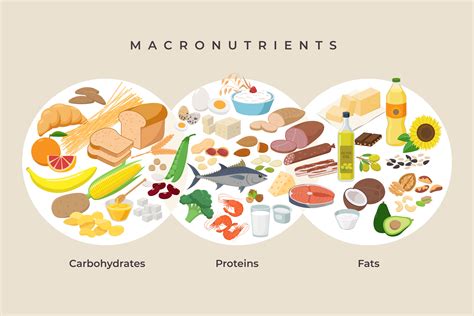
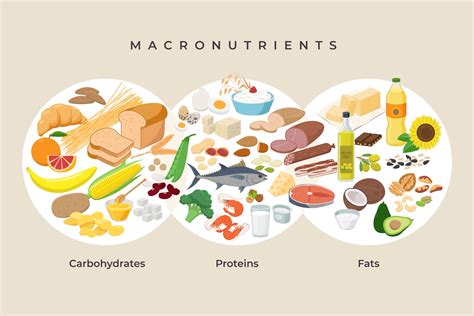
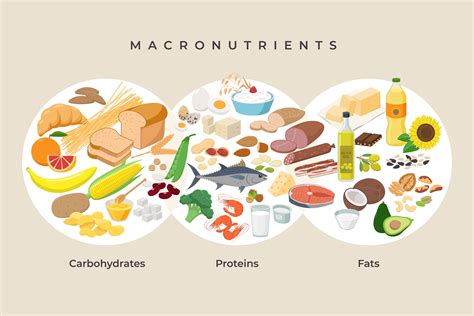
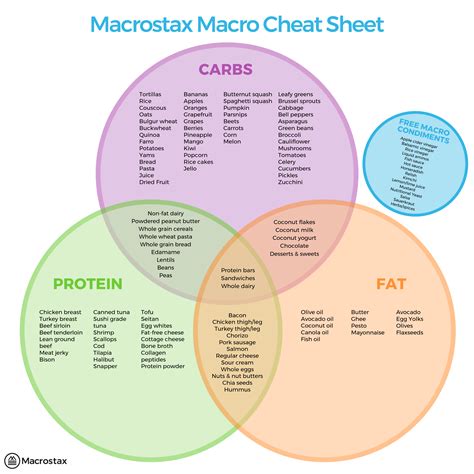
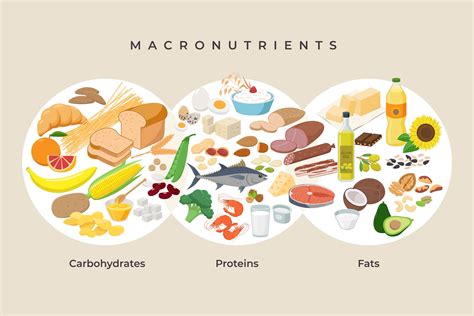
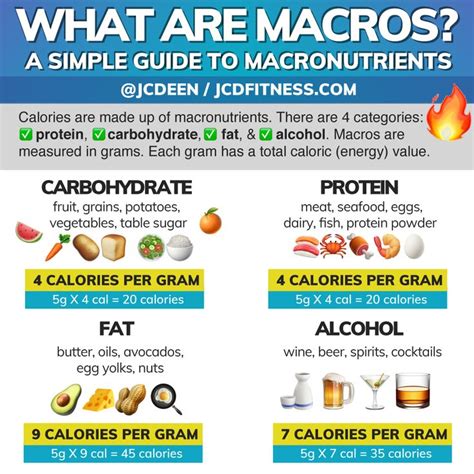
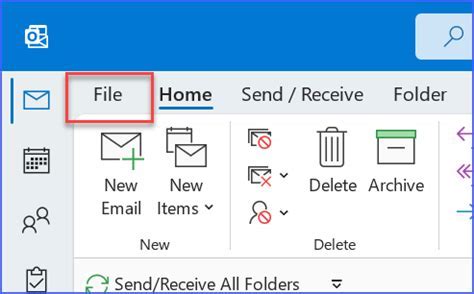
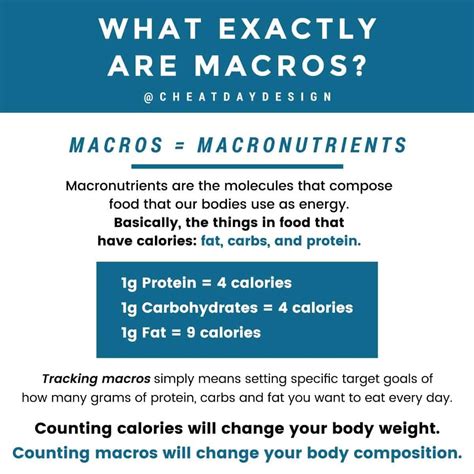

Conclusion
Holding keys automatically with macros can be a huge time-saver for tasks that require sustained keyboard input. By following the steps outlined in this article, you can create custom macros using AutoHotkey, Microsoft Excel, or Macro Recorder. Remember to use a timer, loop, and conditional statement to control the flow of the macro, and don't forget to save and run the macro regularly to avoid losing your work.
We hope this article has been informative and helpful in your journey to automate repetitive tasks with macros. If you have any questions or comments, please feel free to share them below.
