In the world of data analysis and visualization, matrices are an essential tool for organizing and representing complex information. A matrix is a rectangular array of numbers, symbols, or expressions, arranged in rows and columns. In Microsoft Excel, creating a matrix can be a powerful way to analyze and visualize data. In this article, we will explore five easy ways to create a matrix in Excel.
What is a Matrix in Excel?
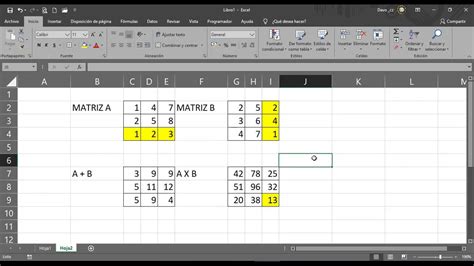
Before we dive into the methods for creating a matrix in Excel, it's essential to understand what a matrix is and how it can be used. A matrix in Excel is a range of cells that contains data, which can be numbers, text, or formulas. Matrices can be used to represent complex relationships between data, perform calculations, and create visualizations.
Benefits of Using Matrices in Excel
Matrices offer several benefits when working with data in Excel, including:
- Simplifying complex data relationships
- Performing calculations and analysis
- Creating visualizations and charts
- Improving data organization and management
Method 1: Creating a Matrix from Scratch
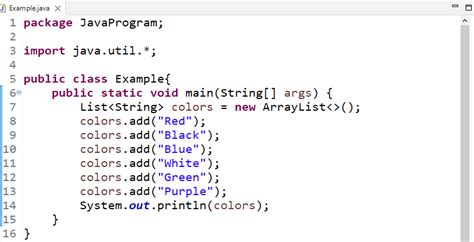
One way to create a matrix in Excel is to start from scratch. This involves selecting a range of cells and entering data into each cell. To create a matrix from scratch, follow these steps:
- Select the range of cells where you want to create the matrix.
- Enter the data into each cell, either by typing it in or by using formulas.
- Use Excel's formatting options to adjust the appearance of the matrix, such as adding borders or changing the font.
Example: Creating a Simple Matrix
Suppose we want to create a matrix to represent the sales data for a company. We can start by selecting a range of cells, say A1:E5, and entering the data into each cell.
| Q1 | Q2 | Q3 | Q4 | |
|---|---|---|---|---|
| Sales | 100 | 120 | 150 | 180 |
| Revenue | 200 | 240 | 300 | 360 |
Method 2: Using the Matrix Function
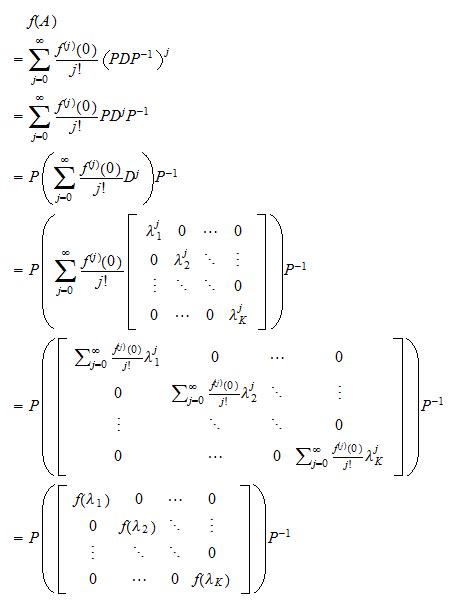
Excel provides a built-in function called the Matrix function, which allows you to create a matrix from a range of cells. To use the Matrix function, follow these steps:
- Select the range of cells where you want to create the matrix.
- Go to the Formulas tab in the ribbon.
- Click on the "More Functions" button.
- Select the Matrix function from the list of available functions.
- Enter the range of cells as the argument for the Matrix function.
Example: Using the Matrix Function
Suppose we want to create a matrix from a range of cells, say A1:E5. We can use the Matrix function to create the matrix.
=MATRIX(A1:E5)
This will create a matrix from the range of cells A1:E5.
Method 3: Using the Array Formula
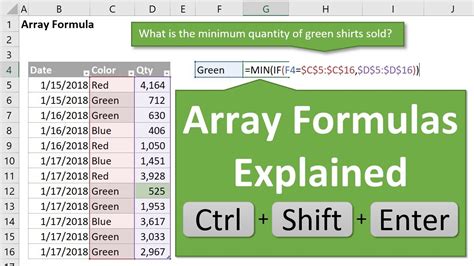
Another way to create a matrix in Excel is to use the Array formula. The Array formula allows you to perform calculations on an array of values and return a matrix as the result. To use the Array formula, follow these steps:
- Select the range of cells where you want to create the matrix.
- Go to the Formulas tab in the ribbon.
- Click on the "More Functions" button.
- Select the Array formula from the list of available functions.
- Enter the range of cells as the argument for the Array formula.
- Press Ctrl+Shift+Enter to enter the formula as an array formula.
Example: Using the Array Formula
Suppose we want to create a matrix from a range of cells, say A1:E5. We can use the Array formula to create the matrix.
=TRANSPOSE(A1:E5)
This will create a matrix from the range of cells A1:E5.
Method 4: Using the Power Query Editor
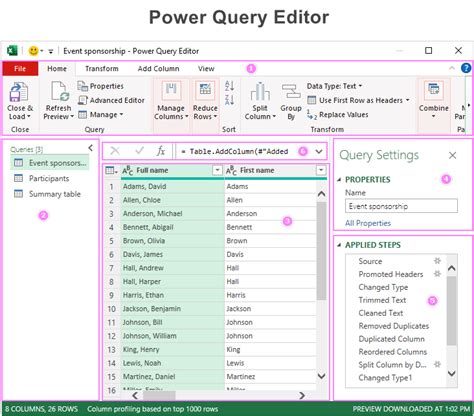
The Power Query Editor is a powerful tool in Excel that allows you to create and manipulate data models. One way to create a matrix in Excel is to use the Power Query Editor. To use the Power Query Editor, follow these steps:
- Select the range of cells where you want to create the matrix.
- Go to the Data tab in the ribbon.
- Click on the "From Table/Range" button.
- Select the range of cells as the data source.
- Use the Power Query Editor to transform and manipulate the data.
- Click on the "Load" button to load the data into a new worksheet.
Example: Using the Power Query Editor
Suppose we want to create a matrix from a range of cells, say A1:E5. We can use the Power Query Editor to create the matrix.
- Select the range of cells A1:E5.
- Go to the Data tab in the ribbon.
- Click on the "From Table/Range" button.
- Select the range of cells as the data source.
- Use the Power Query Editor to transform and manipulate the data.
- Click on the "Load" button to load the data into a new worksheet.
Method 5: Using the PivotTable
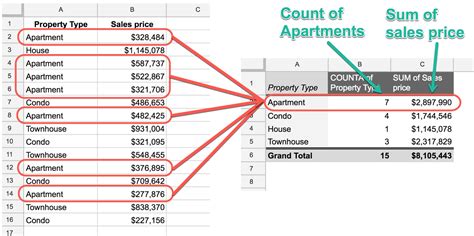
A PivotTable is a powerful tool in Excel that allows you to summarize and analyze large datasets. One way to create a matrix in Excel is to use a PivotTable. To use a PivotTable, follow these steps:
- Select the range of cells where you want to create the matrix.
- Go to the Insert tab in the ribbon.
- Click on the "PivotTable" button.
- Select the range of cells as the data source.
- Use the PivotTable to summarize and analyze the data.
- Click on the "OK" button to create the PivotTable.
Example: Using the PivotTable
Suppose we want to create a matrix from a range of cells, say A1:E5. We can use a PivotTable to create the matrix.
- Select the range of cells A1:E5.
- Go to the Insert tab in the ribbon.
- Click on the "PivotTable" button.
- Select the range of cells as the data source.
- Use the PivotTable to summarize and analyze the data.
- Click on the "OK" button to create the PivotTable.
Matrix in Excel Image Gallery
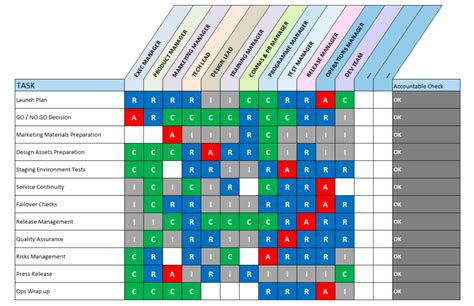
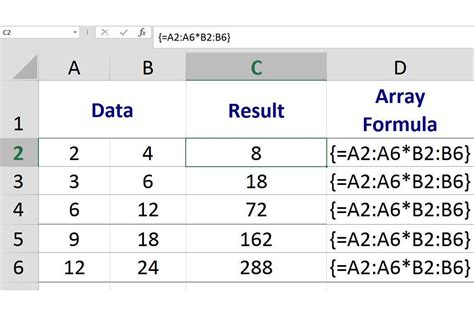
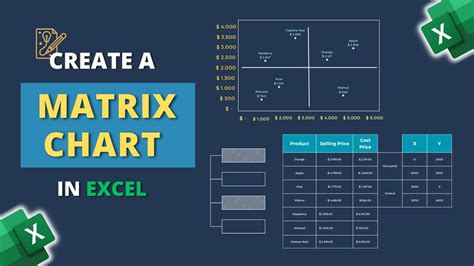
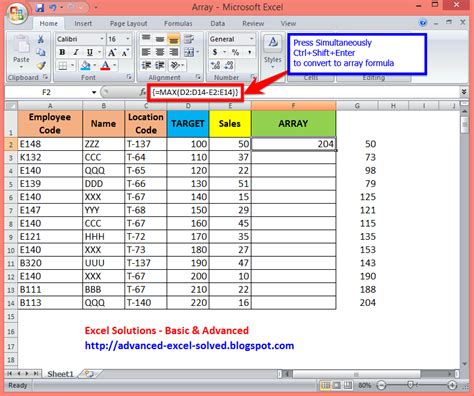
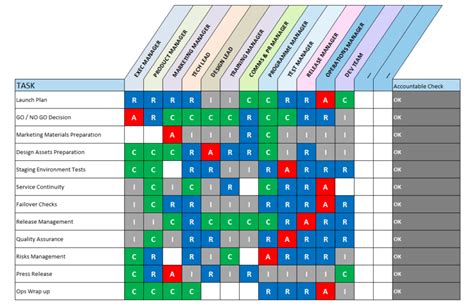
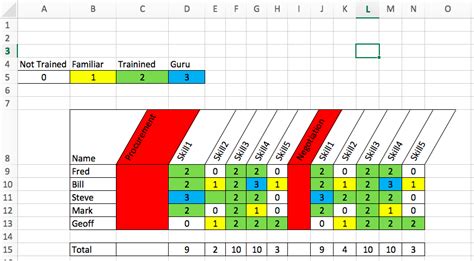
Creating a matrix in Excel can be a powerful way to analyze and visualize data. By using one of the five methods outlined in this article, you can create a matrix that meets your needs and helps you to make informed decisions. Remember to experiment with different methods and techniques to find the one that works best for you.
We hope this article has been helpful in teaching you how to create a matrix in Excel. If you have any questions or need further assistance, please don't hesitate to ask. Happy calculating!
