A stem and leaf display, also known as a stem plot, is a way to visualize a dataset and understand the distribution of the data. It's a simple and effective way to display the data, especially when you have a small to medium-sized dataset. In this article, we'll explore how to create a stem and leaf display in Excel easily.
What is a Stem and Leaf Display?
A stem and leaf display is a graphical representation of a dataset that shows the distribution of the data. It's called a "stem and leaf" because the data is split into two parts: the "stem" and the "leaf". The stem represents the first part of the data, usually the tens or hundreds digit, while the leaf represents the second part of the data, usually the ones or tenths digit.
Why Use a Stem and Leaf Display?
A stem and leaf display is useful for several reasons:
- It helps to visualize the distribution of the data, making it easier to understand the shape of the data.
- It shows the range of the data, making it easier to identify outliers.
- It's a simple and effective way to display small to medium-sized datasets.
Creating a Stem and Leaf Display in Excel
To create a stem and leaf display in Excel, follow these steps:
Step 1: Prepare Your Data
Start by preparing your data. Make sure it's in a single column, and that it's sorted in ascending order.
Step 2: Determine the Stem and Leaf
Determine the stem and leaf for your data. For example, if your data is in the range of 10-99, you might use the tens digit as the stem and the ones digit as the leaf.
Step 3: Create the Stem Column
Create a new column next to your data column, and enter the stem values. For example, if your data is in the range of 10-99, you might enter the values 10, 20, 30, etc.
Step 4: Create the Leaf Column
Create another new column next to the stem column, and enter the leaf values. For example, if your data is in the range of 10-99, you might enter the values 1, 2, 3, etc.
Step 5: Use the INDEX and MATCH Functions
Use the INDEX and MATCH functions to create the stem and leaf display. The INDEX function returns a value at a specified position in a range, while the MATCH function returns the position of a value in a range.
Assuming your data is in column A, your stem values are in column B, and your leaf values are in column C, you can use the following formula:
=INDEX(C:C,MATCH(B2,A:A,0))
This formula returns the leaf value corresponding to the stem value in cell B2.
Step 6: Create the Stem and Leaf Display
Create a new table to display the stem and leaf data. Use the formula from Step 5 to populate the table.
Example
Here's an example of how to create a stem and leaf display in Excel:
Suppose we have a dataset of exam scores ranging from 50 to 99.
| Score |
|---|
| 54 |
| 67 |
| 72 |
| 81 |
| 91 |
| 95 |
To create a stem and leaf display, we'll use the tens digit as the stem and the ones digit as the leaf.
| Stem | Leaf |
|---|---|
| 50 | 4 |
| 60 | 7 |
| 70 | 2 |
| 80 | 1 |
| 90 | 1, 5 |
Here's the stem and leaf display:
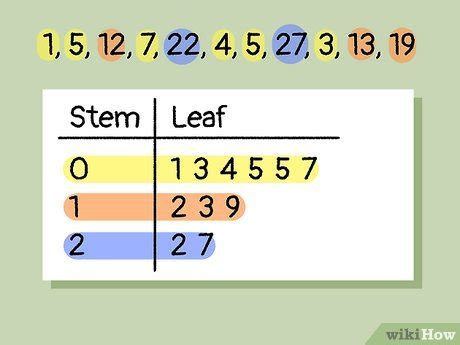
Tips and Variations
Here are some tips and variations to keep in mind when creating a stem and leaf display in Excel:
- Use a consistent stem and leaf width to make the display easier to read.
- Use a sorted dataset to make it easier to create the stem and leaf display.
- Use different colors or formatting to highlight outliers or patterns in the data.
- Use a stem and leaf display to compare multiple datasets.
Gallery of Stem and Leaf Displays
Here are some examples of stem and leaf displays:
Stem and Leaf Display Gallery
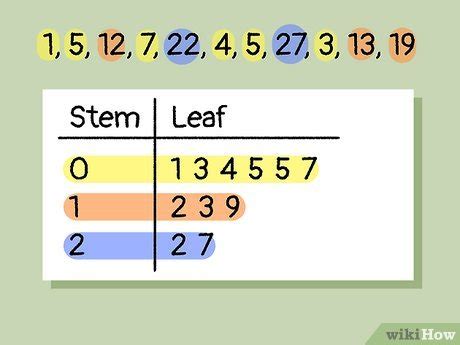
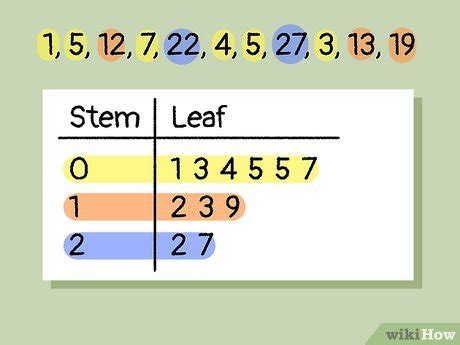
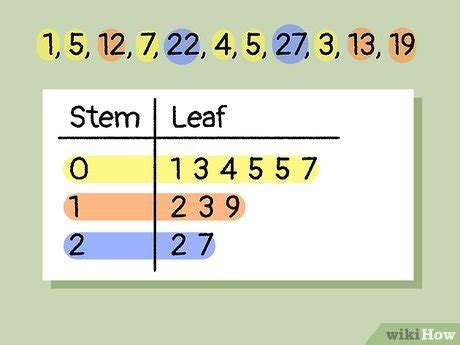
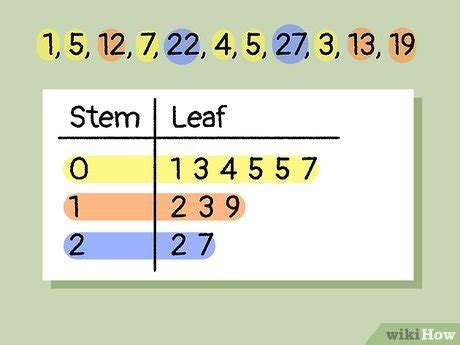
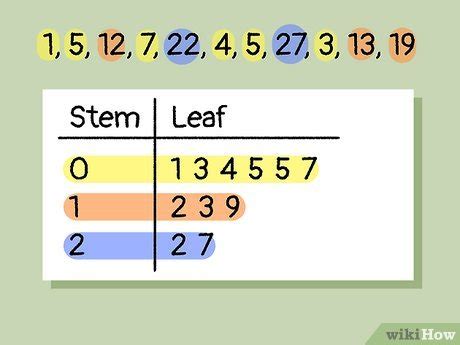
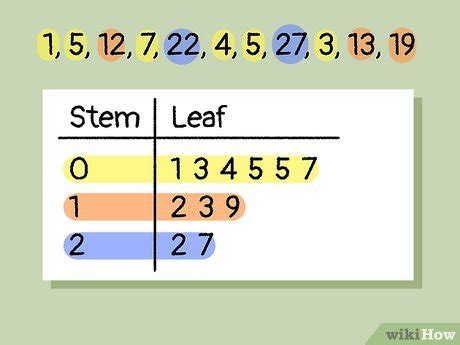
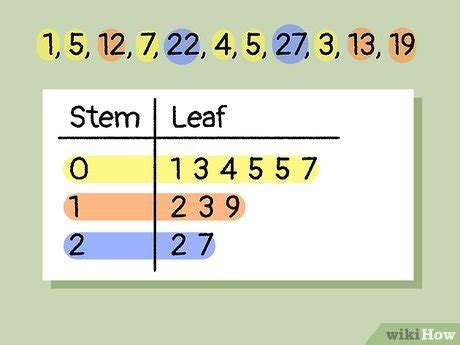
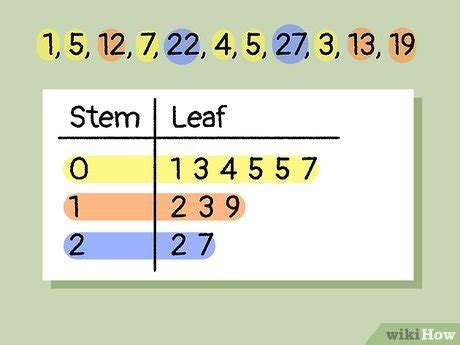
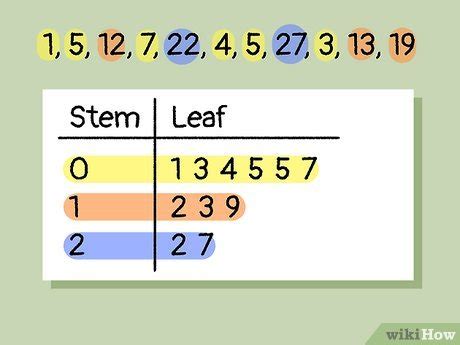
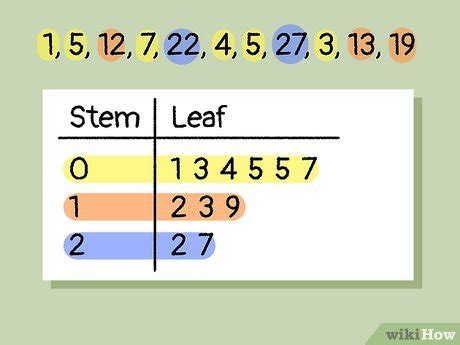
Conclusion
Creating a stem and leaf display in Excel is a simple and effective way to visualize a dataset. By following the steps outlined in this article, you can create a stem and leaf display that helps you understand the distribution of your data. Remember to keep your stem and leaf width consistent, use a sorted dataset, and highlight outliers or patterns in the data. With practice, you'll become proficient in creating stem and leaf displays in Excel.
