Create an Excel Spreadsheet with 3 Variables in 5 Steps
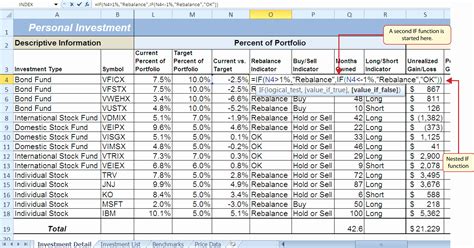
Creating an Excel spreadsheet with variables is a fundamental skill for anyone working with data. In this article, we will walk you through the process of creating an Excel spreadsheet with 3 variables in just 5 easy steps.
First, let's understand the importance of using variables in Excel. Variables allow you to represent a value or a range of values using a descriptive name, making it easier to understand and manipulate your data. This is particularly useful when working with complex formulas or when you need to update your data frequently.
Step 1: Open Excel and Create a New Spreadsheet
To start, open Microsoft Excel and create a new spreadsheet. You can do this by clicking on the "File" tab and selecting "New" or by pressing the keyboard shortcut Ctrl+N. Give your spreadsheet a descriptive name, such as "Variables Example."
Understanding Variables in Excel
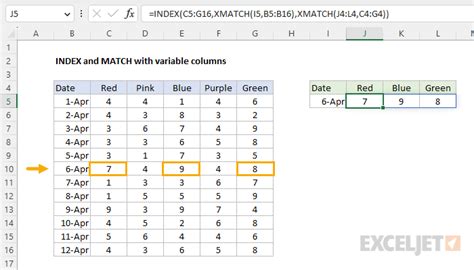
Before we proceed, let's take a brief moment to understand the concept of variables in Excel. Variables are names given to cells or ranges of cells that contain values. You can think of variables as shortcuts or aliases for cell references.
Step 2: Define Your Variables
Next, define your three variables. For this example, let's use the following variables:
- Variable 1: Sales
- Variable 2: Expenses
- Variable 3: Profit
To define your variables, select the cell where you want to enter the value and type the variable name followed by an equals sign (=). For example, type "Sales=" and then enter the value.
Best Practices for Naming Variables
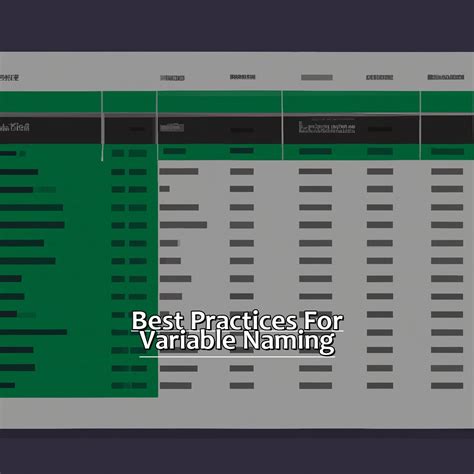
When naming your variables, it's essential to follow best practices to avoid confusion and ensure clarity. Here are some tips:
- Use descriptive names: Choose names that accurately describe the variable.
- Avoid ambiguity: Avoid using similar names or abbreviations that could be confusing.
- Keep it short: Keep your variable names concise and to the point.
Step 3: Assign Values to Your Variables
Once you have defined your variables, assign values to each one. You can do this by typing the value in the cell or by referencing another cell that contains the value.
For example, let's assign the following values:
- Sales: 1000
- Expenses: 500
- Profit: =Sales-Expenses
Note that the Profit variable is calculated using the Sales and Expenses variables.
Using Formulas with Variables
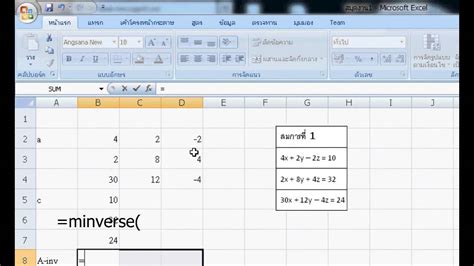
Now that you have defined and assigned values to your variables, you can use formulas to perform calculations. Formulas allow you to manipulate your data and create complex calculations.
In our example, we used the formula =Sales-Expenses to calculate the Profit variable.
Step 4: Use Your Variables in a Formula
Let's create a new formula that uses our variables. For example, let's calculate the Sales Tax:
- Sales Tax: =Sales*0.08
This formula uses the Sales variable to calculate the Sales Tax.
Step 5: Review and Refine Your Spreadsheet
Finally, review your spreadsheet to ensure that everything is working as expected. Check your formulas and variables to make sure they are correct.
You can refine your spreadsheet by adding more variables, formulas, and formatting to make it more visually appealing.
Gallery of Excel Spreadsheet Examples
Excel Spreadsheet Examples
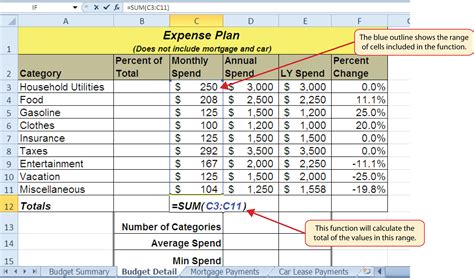
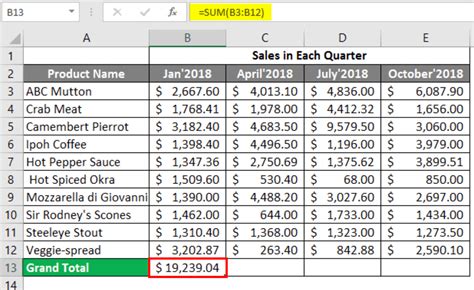
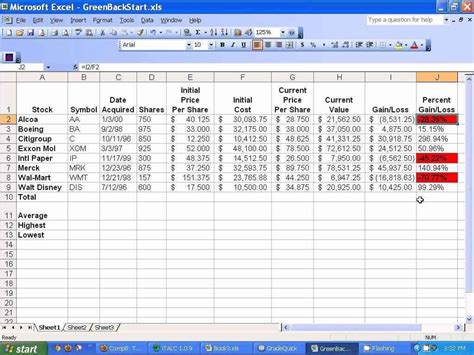
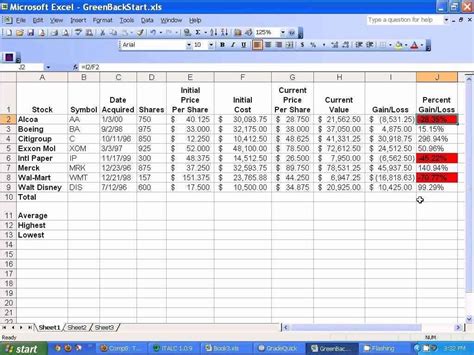
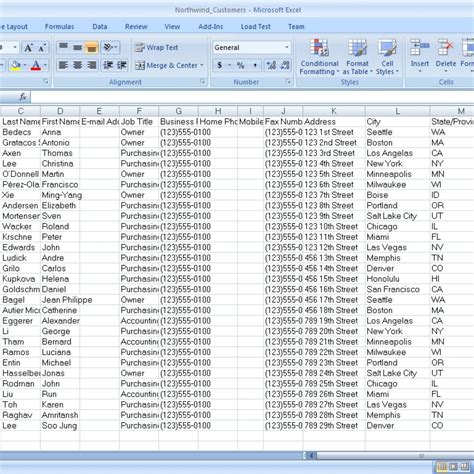
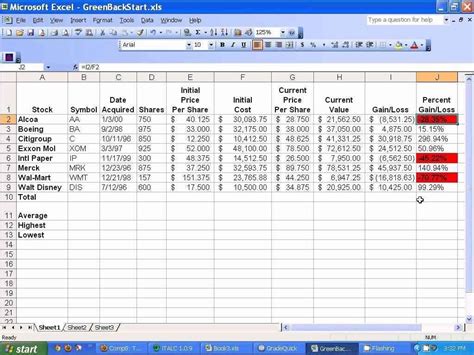
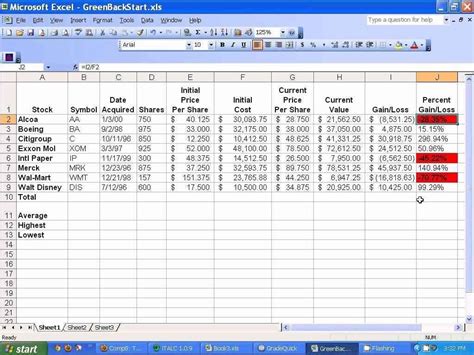
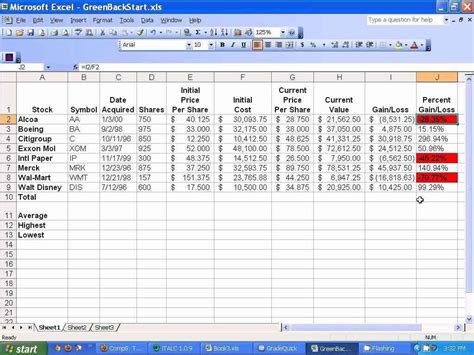
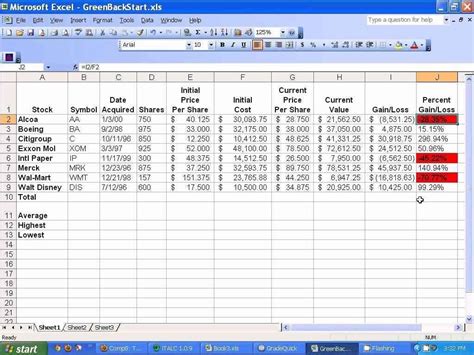
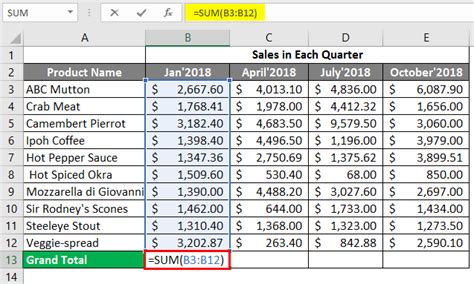
Creating an Excel spreadsheet with variables is a straightforward process that can help you work more efficiently with your data. By following these 5 easy steps, you can create a spreadsheet that is tailored to your needs and helps you make informed decisions.
We hope this article has been helpful in guiding you through the process of creating an Excel spreadsheet with variables. If you have any questions or need further clarification, please don't hesitate to comment below.
