Intro
Learn how to create professional business cards in Microsoft Word without a template. Discover easy steps to design, format, and print custom business cards using Words built-in tools and features, including layout, fonts, and graphics. Perfect for entrepreneurs, small business owners, and individuals seeking a cost-effective solution.
Creating business cards in Word without a template is a straightforward process that can be completed with a few simple steps. In this article, we will guide you through the process of creating a professional-looking business card in Word from scratch.
Why Create Business Cards in Word?
Before we dive into the process, let's quickly discuss why you might want to create business cards in Word. Microsoft Word is a widely used and versatile word processing software that offers a range of features and tools to help you create professional-looking documents, including business cards. By creating business cards in Word, you can:
- Take advantage of Word's design and layout tools to create a unique and eye-catching design
- Easily edit and update your business cards as needed
- Print your business cards on your own printer or take them to a professional printing service
- Save money by not having to purchase pre-made templates or design software
Step 1: Set Up Your Document
To start creating your business card in Word, follow these steps:
- Open Microsoft Word and create a new document
- Go to the "Layout" tab and select "Page Setup"
- In the "Page Setup" dialog box, select "Custom" as the paper size
- Set the width to 3.5 inches (8.9 cm) and the height to 2 inches (5.1 cm)
- Set the margins to 0.25 inches (0.6 cm) on all sides
- Click "OK" to save your changes
Step 2: Add Your Business Card Content
Next, you'll need to add the content to your business card. This typically includes:
-
Your name
-
Your title or profession
-
Your company name
-
Your contact information (address, phone number, email, etc.)
-
Type your name in a bold, large font (e.g. Arial Black, 24-point)
-
Press "Enter" to move to the next line
-
Type your title or profession in a slightly smaller font (e.g. Arial, 18-point)
-
Press "Enter" to move to the next line
-
Type your company name in a standard font (e.g. Arial, 12-point)
-
Press "Enter" to move to the next line
-
Type your contact information in a standard font (e.g. Arial, 12-point)
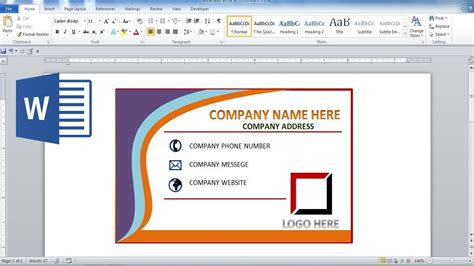
Step 3: Add Visual Elements
To make your business card more visually appealing, you can add images, logos, or other graphics. To do this:
- Go to the "Insert" tab and select "Picture"
- Browse to the location of your image or logo and select it
- Resize the image as needed by dragging the corners
- Position the image where you want it on your business card
Step 4: Format Your Text
To make your text more readable and visually appealing, you can format it using Word's built-in formatting tools. To do this:
- Select the text you want to format
- Go to the "Home" tab and select the font, size, and color you want to use
- Use the alignment tools to center or align your text as needed
Step 5: Add a Background (Optional)
If you want to add a background to your business card, you can do so by:
- Going to the "Page Layout" tab and selecting "Page Color"
- Selecting a color or texture from the options provided
Step 6: Print Your Business Cards
Once you've designed and formatted your business card, you can print it on your own printer or take it to a professional printing service. To print your business card:
- Go to the "File" tab and select "Print"
- Select your printer and paper size
- Choose the number of copies you want to print
- Click "Print" to start printing
Tips and Variations
Here are a few tips and variations to keep in mind when creating business cards in Word:
- Use a standard font and layout to make your business card easy to read and understand
- Keep your design simple and uncluttered to avoid overwhelming the viewer
- Use color and images to make your business card stand out and reflect your personal brand
- Consider adding a QR code or other interactive element to your business card to make it more engaging
- Use Word's built-in formatting tools to create a consistent look and feel across all of your business cards
Gallery of Business Card Designs
Business Card Design Ideas
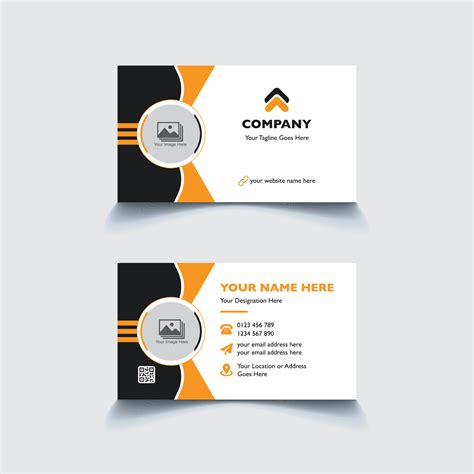
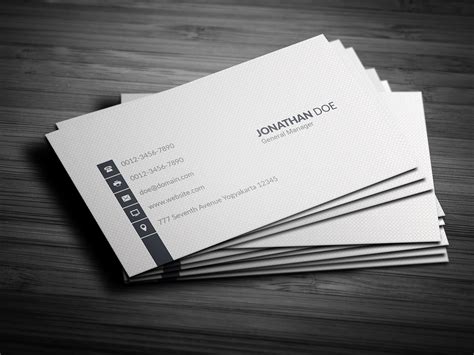






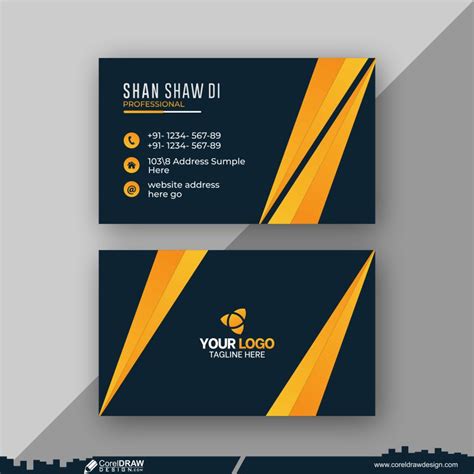
Frequently Asked Questions
- What is the standard size for a business card?
- How do I add a QR code to my business card?
- Can I use any font or image I want on my business card?
- How do I print my business cards on my own printer?
We hope this article has provided you with the information and guidance you need to create professional-looking business cards in Word without a template. With these simple steps and tips, you can create a business card that reflects your personal brand and helps you stand out in your industry.
