Intro
Excel is an incredibly powerful tool for data analysis, and one of its most useful features is the ability to plot points on a graph. Whether you're trying to visualize a set of coordinates, track changes over time, or simply create a stunning presentation, Excel's plotting capabilities have got you covered. In this article, we'll explore five easy ways to plot a point in Excel, making it simple for you to get started with your data visualization journey.
The Importance of Plotting Points in Excel
Before we dive into the nitty-gritty of plotting points, let's take a moment to appreciate why this feature is so important. By plotting points on a graph, you can:
- Visualize complex data sets in a clear and concise manner
- Identify trends and patterns that might be difficult to discern from raw data
- Create stunning presentations that grab your audience's attention
- Make informed decisions based on data-driven insights
Now, let's get started with our five easy ways to plot a point in Excel!
Method 1: Using the Scatter Plot Function
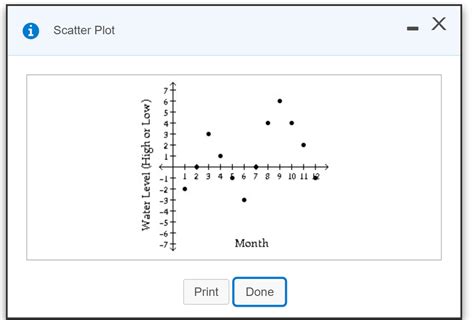
One of the simplest ways to plot a point in Excel is by using the scatter plot function. This method is perfect for plotting a small number of points or for creating a quick visualization.
To plot a point using the scatter plot function, follow these steps:
- Select the data range that contains the coordinates you want to plot.
- Go to the "Insert" tab in the ribbon.
- Click on the "Scatter" button in the "Charts" group.
- Select the "Scatter" chart type.
- Customize the chart as desired.
Benefits of Using the Scatter Plot Function
- Easy to use and intuitive
- Perfect for small data sets
- Allows for quick visualization
Method 2: Using the XY Chart Function
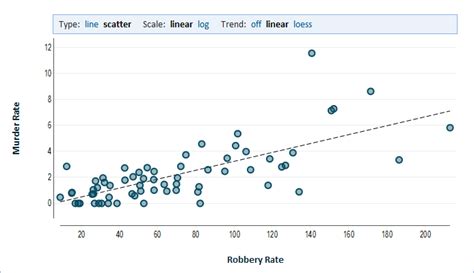
Another way to plot a point in Excel is by using the XY chart function. This method is similar to the scatter plot function but offers more customization options.
To plot a point using the XY chart function, follow these steps:
- Select the data range that contains the coordinates you want to plot.
- Go to the "Insert" tab in the ribbon.
- Click on the "XY (Scatter)" button in the "Charts" group.
- Select the "XY (Scatter)" chart type.
- Customize the chart as desired.
Benefits of Using the XY Chart Function
- Offers more customization options than the scatter plot function
- Perfect for larger data sets
- Allows for more advanced visualization
Method 3: Using the Plot Points Function in a Chart
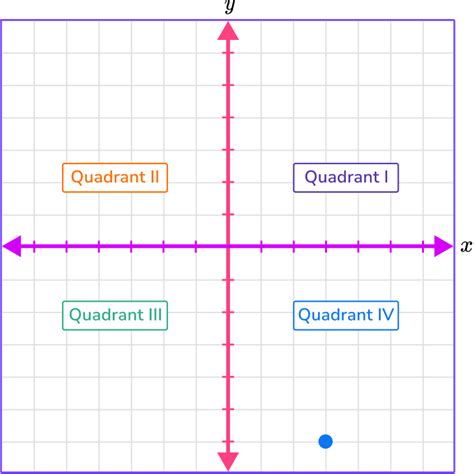
If you already have a chart created in Excel, you can use the plot points function to add a new point to the chart. This method is perfect for updating an existing chart with new data.
To plot a point using the plot points function in a chart, follow these steps:
- Select the chart that you want to update.
- Click on the "Chart Tools" tab in the ribbon.
- Click on the "Plot Points" button in the "Data" group.
- Select the data range that contains the new coordinates.
- Customize the chart as desired.
Benefits of Using the Plot Points Function in a Chart
- Easy to update an existing chart with new data
- Perfect for tracking changes over time
- Allows for quick visualization
Method 4: Using VBA Macros
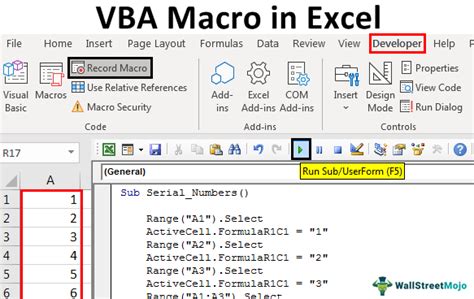
If you're comfortable with VBA macros, you can use them to plot points in Excel. This method is perfect for automating repetitive tasks or creating custom charts.
To plot a point using VBA macros, follow these steps:
- Open the Visual Basic Editor by pressing "Alt + F11" or by navigating to "Developer" > "Visual Basic" in the ribbon.
- Create a new module by clicking "Insert" > "Module".
- Write a VBA macro that plots the point using the "ChartObjects" and "Series" objects.
- Run the macro by clicking "Run" or by pressing "F5".
Benefits of Using VBA Macros
- Allows for automation of repetitive tasks
- Perfect for creating custom charts
- Offers advanced customization options
Method 5: Using Add-Ins

Finally, you can use add-ins to plot points in Excel. This method is perfect for creating custom charts or automating repetitive tasks.
To plot a point using add-ins, follow these steps:
- Download and install an add-in that allows you to plot points in Excel.
- Activate the add-in by navigating to "File" > "Options" > "Add-Ins".
- Use the add-in to plot the point according to the manufacturer's instructions.
Benefits of Using Add-Ins
- Offers advanced customization options
- Perfect for creating custom charts
- Allows for automation of repetitive tasks
Excel Plotting Image Gallery
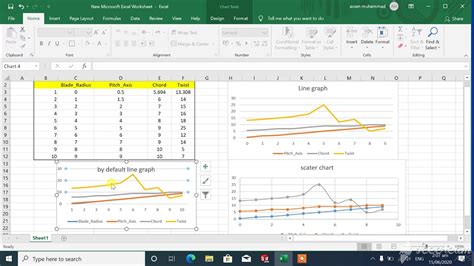
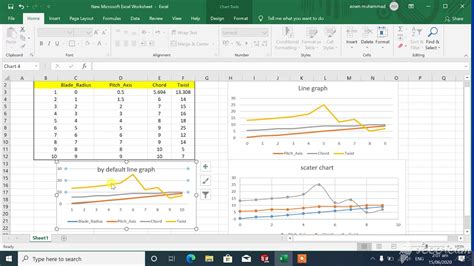
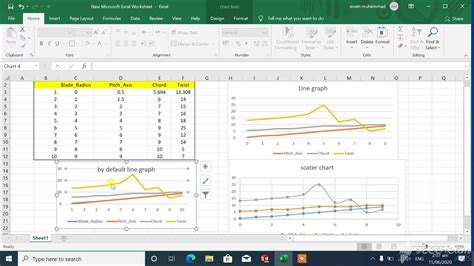
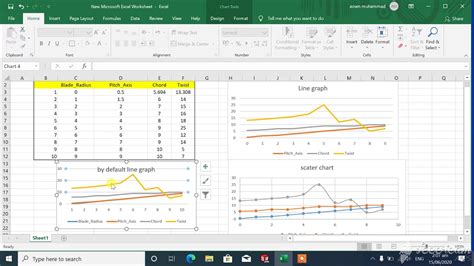
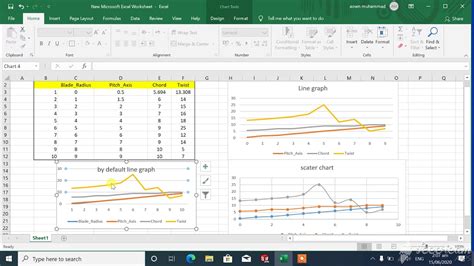
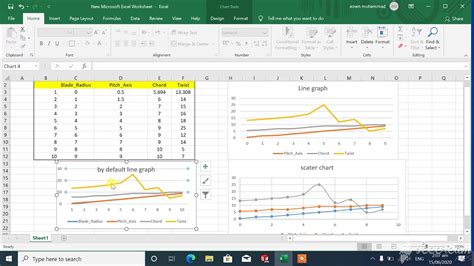
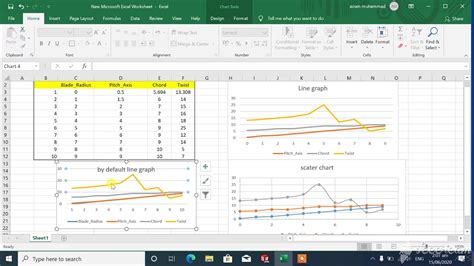
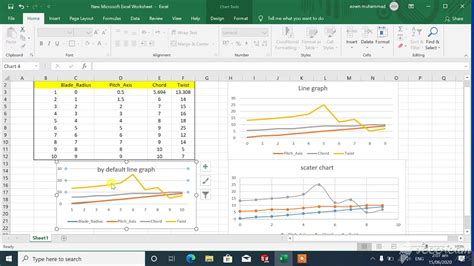
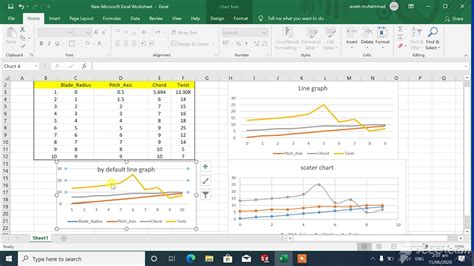
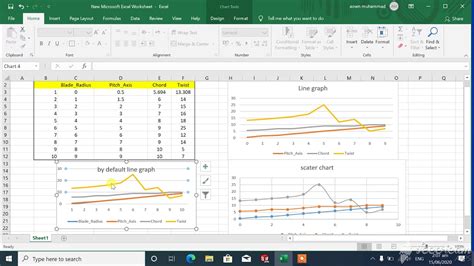
Get Plotting with Excel!
We hope this article has shown you just how easy it is to plot a point in Excel. Whether you're a beginner or an advanced user, Excel's plotting capabilities have something to offer. So why not give it a try? Open up Excel, select a data range, and start plotting those points!
Share Your Thoughts!
Have you used any of these methods to plot points in Excel? Do you have any favorite add-ins or VBA macros for plotting points? Let us know in the comments below!
