Intro
When working with large datasets in Excel, it's often necessary to randomly select rows for sampling, testing, or other purposes. Randomly selecting rows can help ensure that your sample is representative of the larger dataset, which is crucial for accurate analysis and decision-making. Here are 5 ways to randomly select rows in Excel:
Excel is a powerful tool for data analysis, and being able to randomly select rows can help you unlock new insights and perspectives. Whether you're working with a small dataset or a massive one, these methods will help you get the job done efficiently.
Randomly selecting rows can be useful in various scenarios, such as:
- Creating a random sample for statistical analysis
- Testing a new formula or function on a small subset of data
- Identifying trends or patterns in a large dataset
- Preparing data for machine learning or data mining
In this article, we'll explore five different methods for randomly selecting rows in Excel, including using formulas, Excel functions, and other techniques.
Method 1: Using the RAND Function
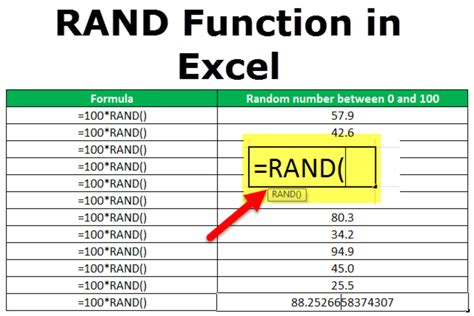
The RAND function is a simple and effective way to randomly select rows in Excel. This function generates a random number between 0 and 1, which can be used to select rows based on a random criteria.
Here's how to use the RAND function to randomly select rows:
- Enter the formula
=RAND()in a new column next to your data. - Press Enter to generate a random number for each row.
- Sort the data by the new column in ascending order.
- Select the top X rows, where X is the number of rows you want to randomly select.
For example, if you want to randomly select 10 rows from a dataset of 100 rows, you would:
- Enter the formula
=RAND()in column B next to your data. - Press Enter to generate a random number for each row.
- Sort the data by column B in ascending order.
- Select the top 10 rows.
Advantages and Limitations
The RAND function is a quick and easy way to randomly select rows, but it has some limitations. For example, the random numbers generated by the RAND function are not truly random, and the function can produce the same sequence of numbers if the worksheet is recalculated.
Additionally, the RAND function can be slow for large datasets, and it may not be suitable for situations where you need to randomly select rows multiple times.
Method 2: Using the RANK.EQ Function
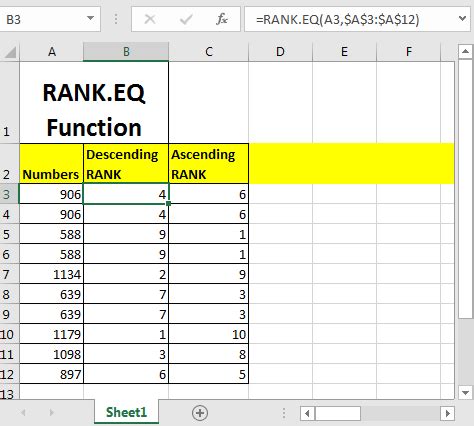
The RANK.EQ function is another way to randomly select rows in Excel. This function assigns a rank to each row based on a random criteria, which can be used to select rows.
Here's how to use the RANK.EQ function to randomly select rows:
- Enter the formula
=RANK.EQ(RAND(),RAND())in a new column next to your data. - Press Enter to generate a random rank for each row.
- Sort the data by the new column in ascending order.
- Select the top X rows, where X is the number of rows you want to randomly select.
For example, if you want to randomly select 10 rows from a dataset of 100 rows, you would:
- Enter the formula
=RANK.EQ(RAND(),RAND())in column B next to your data. - Press Enter to generate a random rank for each row.
- Sort the data by column B in ascending order.
- Select the top 10 rows.
Advantages and Limitations
The RANK.EQ function is a more robust way to randomly select rows than the RAND function, but it can still be slow for large datasets. Additionally, the RANK.EQ function can produce ties, which can affect the accuracy of the random selection.
Method 3: Using the INDEX and RAND Functions
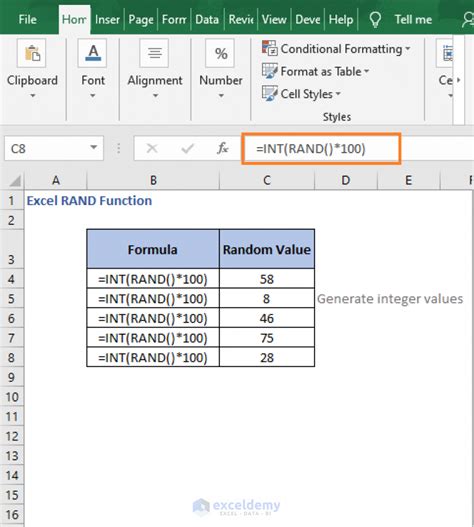
The INDEX and RAND functions can be used together to randomly select rows in Excel. This method is more complex than the previous two methods, but it provides more control over the random selection process.
Here's how to use the INDEX and RAND functions to randomly select rows:
- Enter the formula
=INDEX(A:A,RANDROW(COUNTA(A:A)))in a new column next to your data. - Press Enter to generate a random row number for each row.
- Select the top X rows, where X is the number of rows you want to randomly select.
For example, if you want to randomly select 10 rows from a dataset of 100 rows, you would:
- Enter the formula
=INDEX(A:A,RANDROW(COUNTA(A:A)))in column B next to your data. - Press Enter to generate a random row number for each row.
- Select the top 10 rows.
Advantages and Limitations
The INDEX and RAND functions provide more control over the random selection process than the previous two methods, but they can be slow for large datasets. Additionally, the RANDROW function can produce the same sequence of numbers if the worksheet is recalculated.
Method 4: Using the Power Query Editor
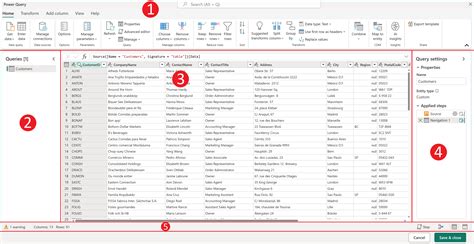
The Power Query Editor is a powerful tool in Excel that can be used to randomly select rows. This method is more complex than the previous methods, but it provides more control over the random selection process.
Here's how to use the Power Query Editor to randomly select rows:
- Go to the "Data" tab in the ribbon and click on "From Table/Range".
- Select the table or range that you want to randomly select rows from.
- Click on "OK" to load the data into the Power Query Editor.
- Click on the "Transform" tab and select "Random Sample".
- Enter the number of rows that you want to randomly select.
- Click on "OK" to apply the random sample.
For example, if you want to randomly select 10 rows from a dataset of 100 rows, you would:
- Go to the "Data" tab in the ribbon and click on "From Table/Range".
- Select the table or range that you want to randomly select rows from.
- Click on "OK" to load the data into the Power Query Editor.
- Click on the "Transform" tab and select "Random Sample".
- Enter the number of rows that you want to randomly select (10).
- Click on "OK" to apply the random sample.
Advantages and Limitations
The Power Query Editor provides more control over the random selection process than the previous methods, but it can be complex for users who are not familiar with Power Query. Additionally, the Power Query Editor can be slow for large datasets.
Method 5: Using VBA Macros
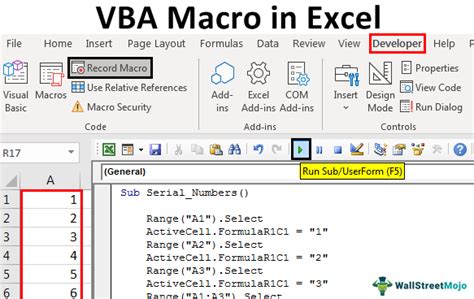
VBA macros can be used to randomly select rows in Excel. This method is more complex than the previous methods, but it provides more control over the random selection process.
Here's how to use VBA macros to randomly select rows:
- Press Alt + F11 to open the VBA Editor.
- Insert a new module by clicking on "Insert" > "Module".
- Paste the following code into the module:
Sub RandomSelectRows() Dim rng As Range Dim i As Integer Set rng = Range("A1:A100") For i = 1 To 10 rng.Cells(Int((rng.Rows.Count * Rnd) + 1)).Select Next i End Sub
- Press F5 to run the macro.
For example, if you want to randomly select 10 rows from a dataset of 100 rows, you would:
- Press Alt + F11 to open the VBA Editor.
- Insert a new module by clicking on "Insert" > "Module".
- Paste the following code into the module:
Sub RandomSelectRows() Dim rng As Range Dim i As Integer Set rng = Range("A1:A100") For i = 1 To 10 rng.Cells(Int((rng.Rows.Count * Rnd) + 1)).Select Next i End Sub
- Press F5 to run the macro.
Advantages and Limitations
VBA macros provide more control over the random selection process than the previous methods, but they can be complex for users who are not familiar with VBA. Additionally, VBA macros can be slow for large datasets.
Random Row Selection Image Gallery
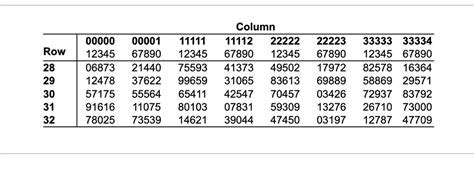

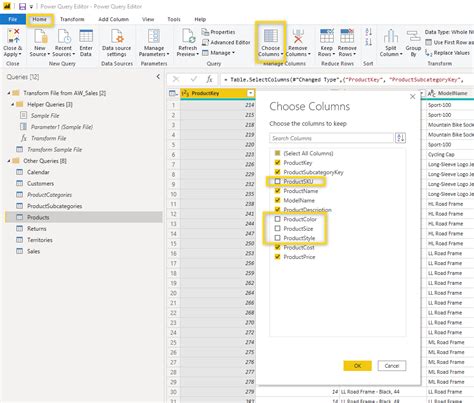
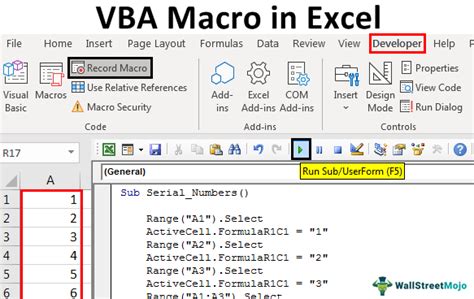
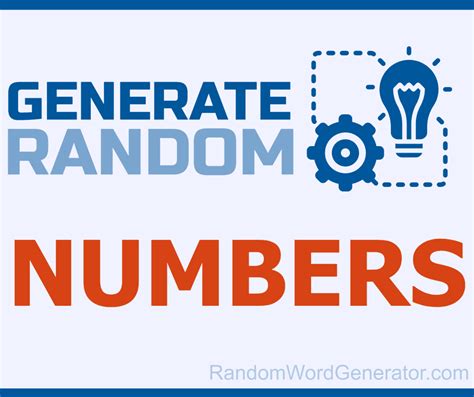
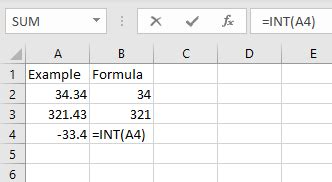
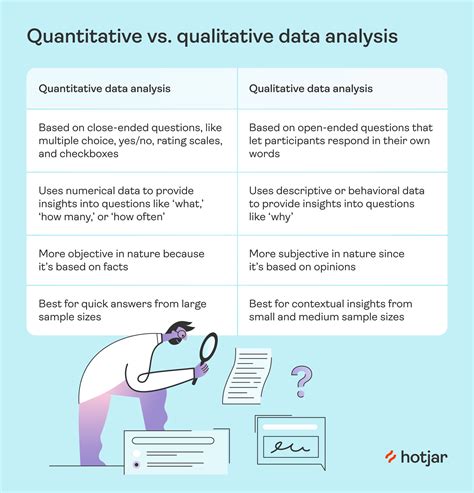
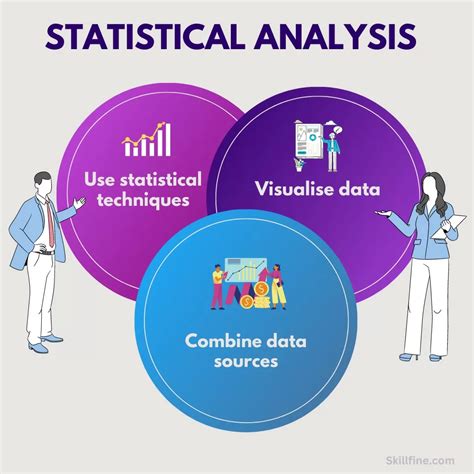
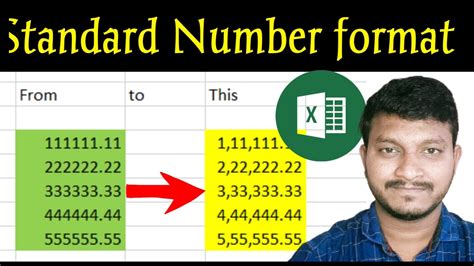
We hope this article has provided you with a comprehensive guide on how to randomly select rows in Excel. Whether you're using formulas, functions, or VBA macros, there's a method that suits your needs. Remember to experiment with different techniques to find the one that works best for you.
If you have any questions or need further assistance, please don't hesitate to ask. Share your thoughts and experiences in the comments section below.
What's your favorite method for randomly selecting rows in Excel? Do you have any tips or tricks to share with our readers?
