Intro
Remove leading zeros in Excel with ease! Discover a quick fix to eliminate unnecessary zeros from numbers, dates, and text strings. Master Excel formatting techniques to display data accurately and improve readability. Learn how to remove leading zeros using formulas, formatting options, and text manipulation functions for a more efficient spreadsheet.
Leading zeros in Excel can be a frustrating issue, especially when working with numerical data. It's not uncommon for users to encounter problems when trying to remove leading zeros from cells. In this article, we'll explore the causes of leading zeros in Excel and provide a step-by-step guide on how to remove them quickly and efficiently.
Understanding Leading Zeros in Excel
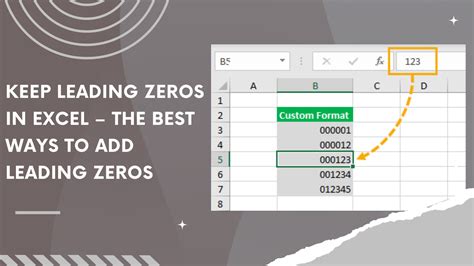
Leading zeros are zeros that appear at the beginning of a number, often caused by formatting issues or incorrect data entry. In Excel, leading zeros can occur when a number is formatted as text or when a formula is applied incorrectly. For example, if you enter a phone number or a zip code with leading zeros, Excel might automatically remove them, resulting in incorrect data.
Causes of Leading Zeros in Excel
There are several reasons why leading zeros might appear in your Excel spreadsheet:
- Text formatting: When a number is formatted as text, Excel will preserve the leading zeros. This can happen when you import data from a text file or enter data manually.
- Incorrect data entry: If you enter a number with leading zeros, Excel might interpret it as text, resulting in leading zeros.
- Formula errors: If a formula is applied incorrectly, it can result in leading zeros.
Removing Leading Zeros in Excel: Methods and Solutions
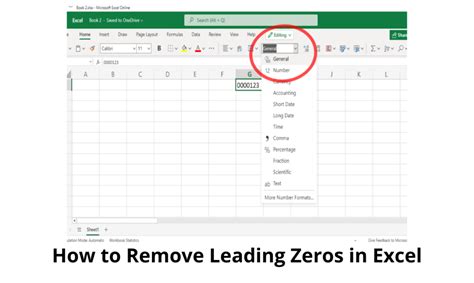
Fortunately, removing leading zeros in Excel is a relatively straightforward process. Here are a few methods to help you fix the issue:
Method 1: Using the Text to Columns Feature
- Select the cells containing the leading zeros.
- Go to the Data tab in the ribbon.
- Click on Text to Columns.
- Select Delimited Text and click Next.
- Uncheck any delimiters that are checked and click Next.
- Click Finish.
Method 2: Using the Number Formatting Option
- Select the cells containing the leading zeros.
- Right-click on the selected cells and choose Format Cells.
- In the Format Cells dialog box, select the Number tab.
- Choose the Number category and select the desired number format.
- Click OK.
Method 3: Using the Find and Replace Feature
- Select the cells containing the leading zeros.
- Press Ctrl + H to open the Find and Replace dialog box.
- In the Find what field, enter an apostrophe (') followed by a zero (0).
- Leave the Replace with field blank.
- Click Replace All.
Method 4: Using the Text Function
- Enter the following formula in a new cell:
=TEXT(A1,"00000") - Replace A1 with the cell containing the leading zeros.
- Copy the formula down to the other cells containing leading zeros.
Additional Tips and Tricks
- To prevent leading zeros from appearing in the future, make sure to format cells as numbers before entering data.
- Use the
TEXTfunction to preserve leading zeros when formatting numbers as text. - Use the
VALUEfunction to convert text to numbers and remove leading zeros.
Common Issues and Troubleshooting
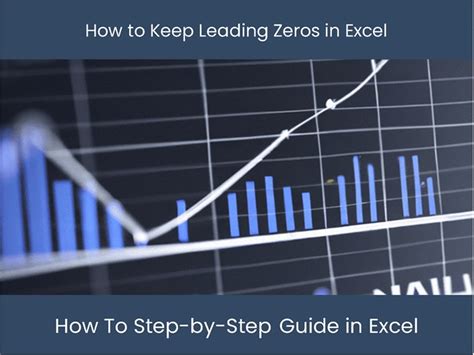
If you're still experiencing issues with leading zeros in Excel, here are some common problems and their solutions:
- Leading zeros are not being removed: Check if the cells are formatted as text or if the formula is applied correctly.
- Leading zeros are being removed incorrectly: Check if the formula is applied correctly or if the cells are formatted as numbers.
Frequently Asked Questions
- Q: Why do leading zeros appear in Excel?
- A: Leading zeros can appear due to formatting issues, incorrect data entry, or formula errors.
- Q: How do I prevent leading zeros from appearing in Excel?
- A: Format cells as numbers before entering data, and use the
TEXTfunction to preserve leading zeros when formatting numbers as text.
- A: Format cells as numbers before entering data, and use the
Gallery of Leading Zeros in Excel
Leading Zeros in Excel Image Gallery
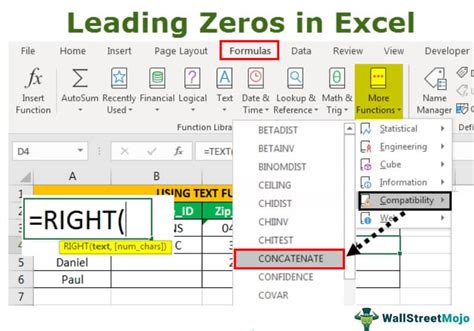
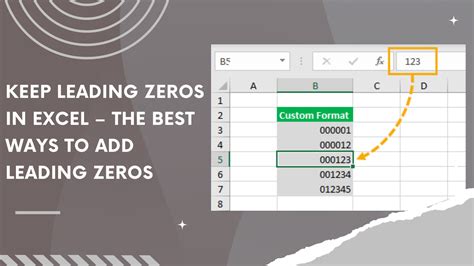
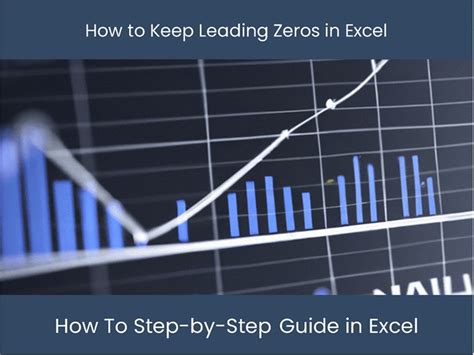
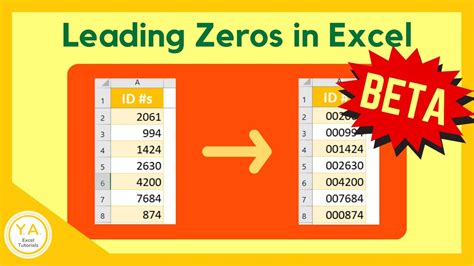
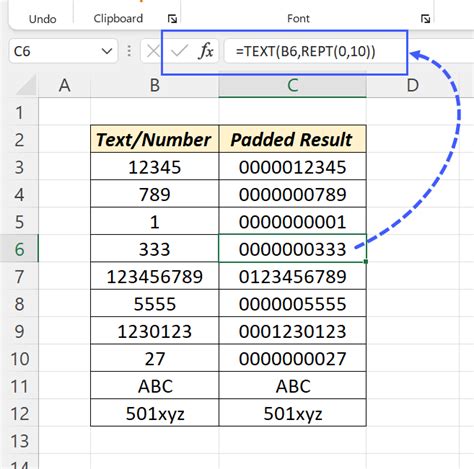
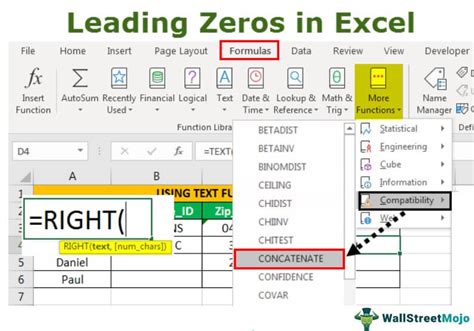
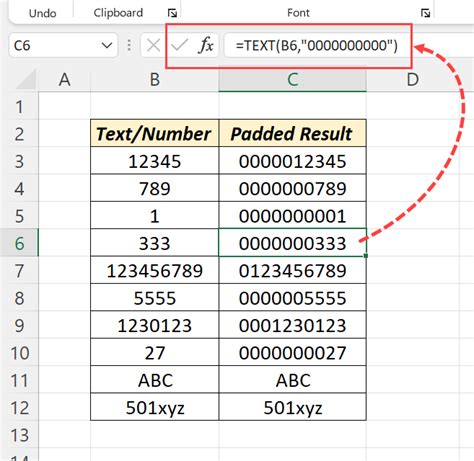
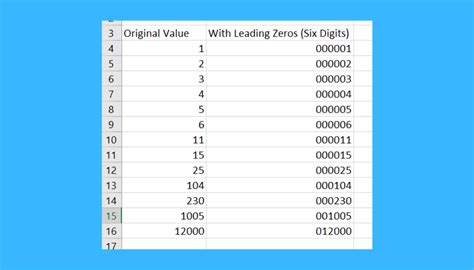
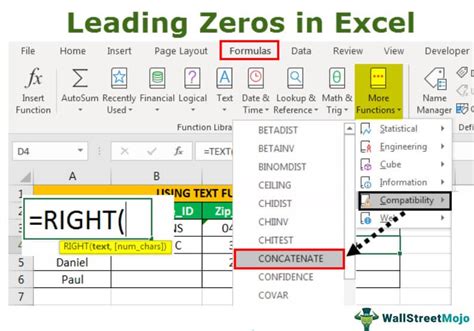
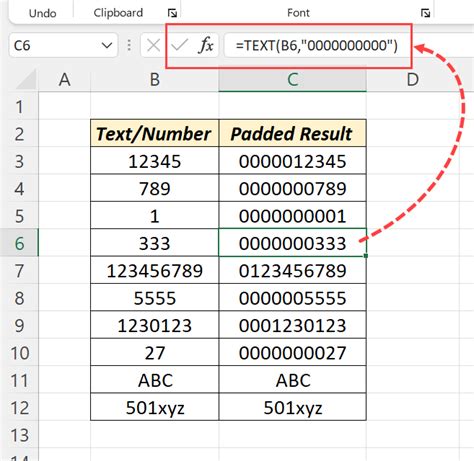
By following the methods outlined in this article, you should be able to remove leading zeros in Excel quickly and efficiently. Remember to format cells as numbers and use the TEXT function to preserve leading zeros when formatting numbers as text. If you're still experiencing issues, refer to the troubleshooting section for common problems and their solutions.
