Intro
Master removing dashes in Excel with these 4 simple methods. Learn how to delete dashes, remove hyphens, and clean your data using formulas, find and replace, text to columns, and VBA macros. Improve data analysis and visualization by removing unwanted dashes and hyphens in your Excel spreadsheets.
When working with data in Excel, it's not uncommon to encounter dashes (-) in your data. Whether it's a date, a phone number, or a text string, dashes can be a nuisance. Fortunately, there are several ways to remove dashes in Excel. In this article, we'll explore four methods to help you remove dashes from your data.
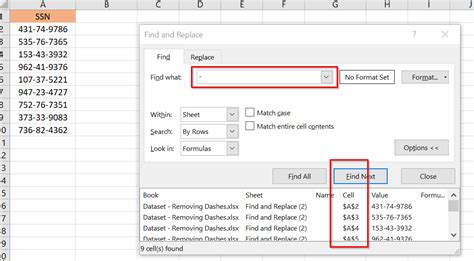
Method 1: Using the Substitute Function
The SUBSTITUTE function is a powerful tool in Excel that allows you to replace a specific character or text string with another. To remove dashes using the SUBSTITUTE function, follow these steps:
- Select the cell range where you want to remove dashes.
- Go to the "Formulas" tab in the ribbon.
- Click on "Text" and select "SUBSTITUTE".
- In the "Text" argument, select the cell range.
- In the "Old_text" argument, type "-"
- In the "New_text" argument, type ""
- Click "OK"
The formula should look like this: =SUBSTITUTE(A1,"-","")
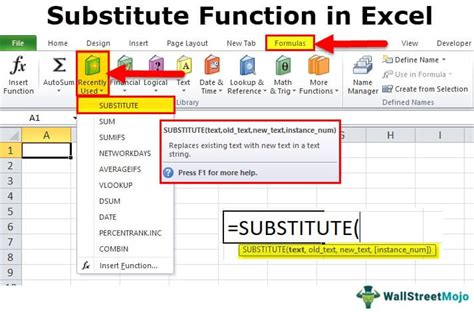
Method 2: Using the Find and Replace Feature
If you're not comfortable using formulas, you can use the Find and Replace feature to remove dashes from your data.
- Select the cell range where you want to remove dashes.
- Press "Ctrl + H" to open the Find and Replace dialog box.
- In the "Find what" field, type "-"
- Leave the "Replace with" field blank.
- Click "Replace All"
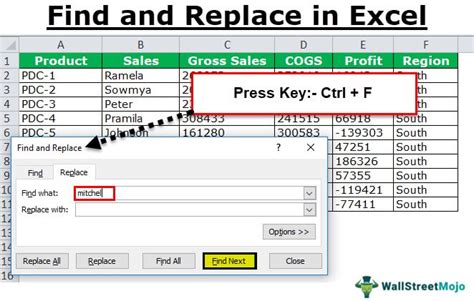
Method 3: Using VBA Macro
If you're comfortable with VBA macros, you can create a custom macro to remove dashes from your data.
- Open the Visual Basic Editor by pressing "Alt + F11" or navigating to "Developer" > "Visual Basic".
- In the Visual Basic Editor, click "Insert" > "Module" to create a new module.
- Paste the following code: Sub RemoveDashes() Range("A1:A100").Value = Replace(Range("A1:A100").Value, "-", "") End Sub
- Replace "A1:A100" with the cell range where you want to remove dashes.
- Click "Run" or press "F5" to execute the macro.
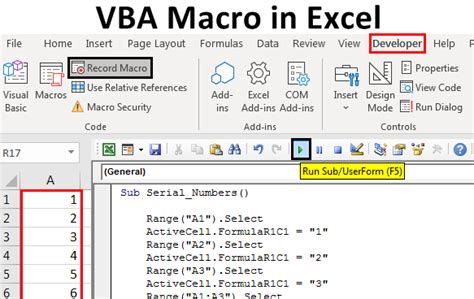
Method 4: Using Power Query
If you're using Excel 2016 or later, you can use Power Query to remove dashes from your data.
- Select the cell range where you want to remove dashes.
- Go to the "Data" tab in the ribbon.
- Click on "From Table/Range" to create a new query.
- In the Query Editor, click on "Add Column" and select "Custom Column".
- In the "Custom Column" dialog box, type the following formula: =Text.Replace([Column1], "-", "")
- Click "OK"
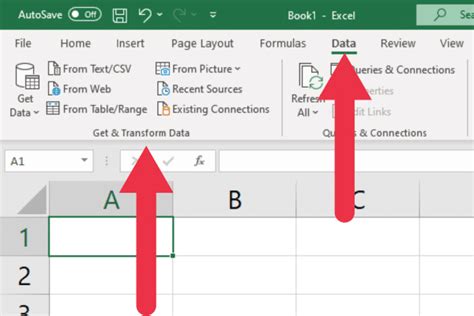
Conclusion
Removing dashes in Excel can be a tedious task, but with these four methods, you can do it quickly and efficiently. Whether you're using the SUBSTITUTE function, Find and Replace feature, VBA macro, or Power Query, you can remove dashes from your data and get back to analyzing your numbers.
Excel Images Gallery
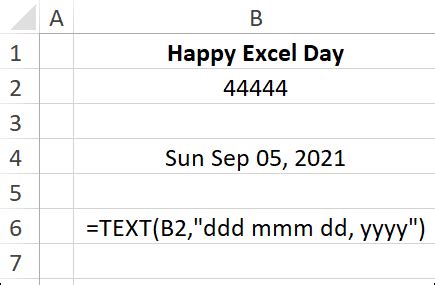
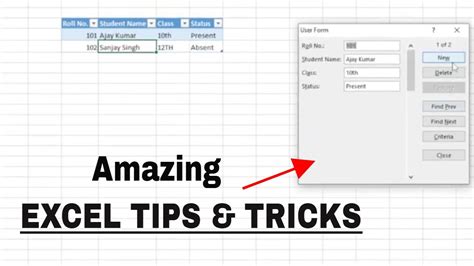
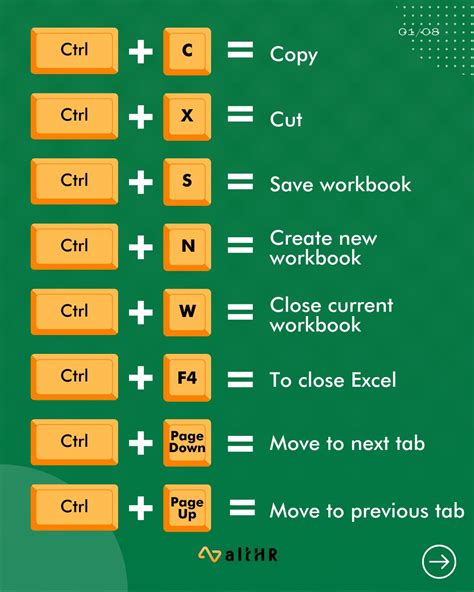
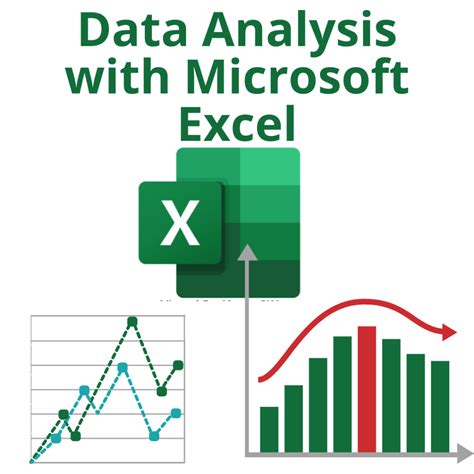
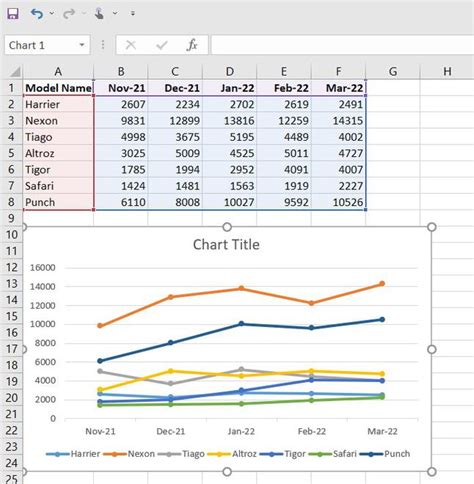
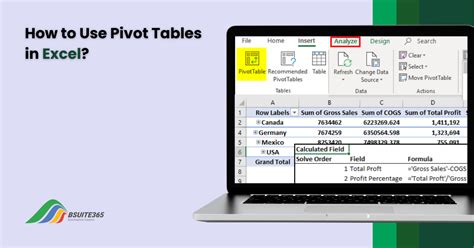
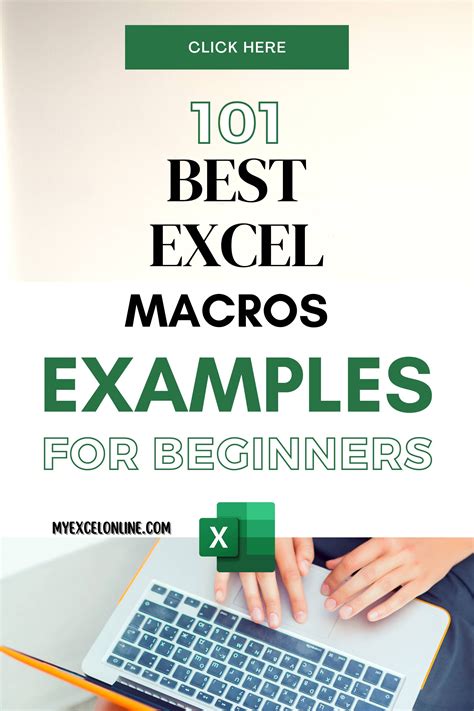
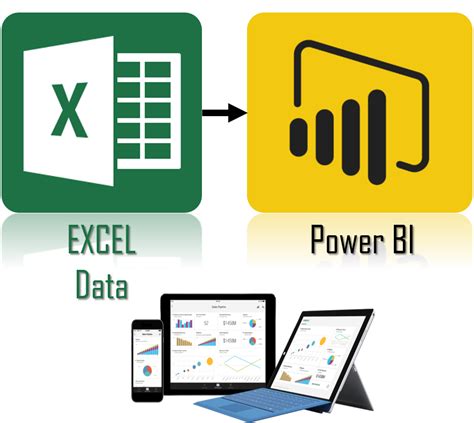
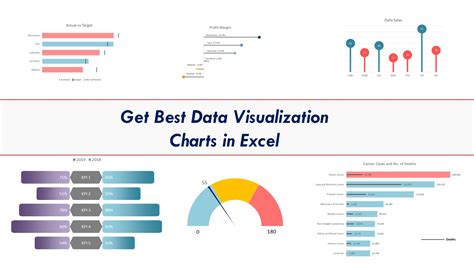
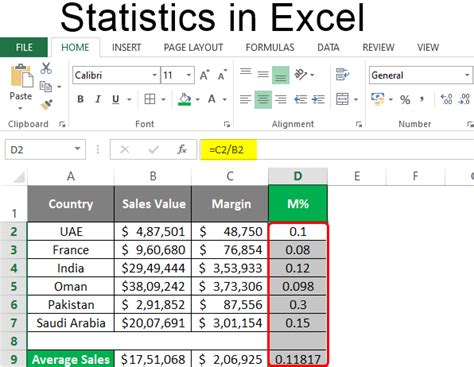
We hope this article has been helpful in removing dashes from your Excel data. If you have any questions or need further assistance, please don't hesitate to ask. Share this article with your friends and colleagues who may also find it useful.
