Are you tired of struggling to save your Excel charts as high-quality images? Look no further! In this article, we will guide you through the simple process of saving your Excel charts as pictures in just a few easy steps. Whether you're a student, a professional, or simply an Excel enthusiast, this tutorial is perfect for anyone looking to enhance their Excel skills.
Excel charts are an excellent way to visualize data and make it more engaging and easier to understand. However, when it comes to sharing your charts with others, you may want to save them as images to include in reports, presentations, or social media posts. Fortunately, Excel makes it easy to save your charts as pictures, and we're here to show you how.
Why Save Excel Charts as Pictures?
Before we dive into the steps, let's quickly explore why saving Excel charts as pictures is useful:
- Easy sharing: Saving your charts as images makes it easy to share them with others, whether it's via email, social media, or instant messaging apps.
- High-quality images: By saving your charts as pictures, you can ensure that they are displayed in high quality, without any distortion or loss of detail.
- Flexibility: Images can be easily inserted into various file formats, such as Word documents, PowerPoint presentations, or Google Slides.
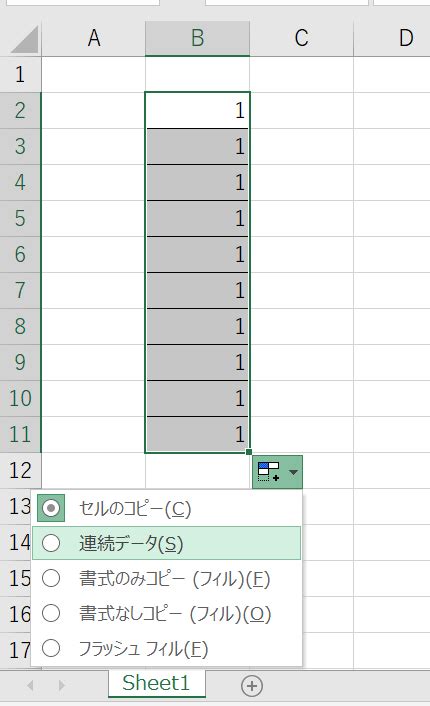
Step-by-Step Guide to Saving Excel Charts as Pictures
Now that we've covered the benefits of saving Excel charts as pictures, let's move on to the step-by-step guide. Follow these easy steps to save your Excel charts as high-quality images:
Step 1: Select the Chart
- Open your Excel spreadsheet and select the chart you want to save as a picture.
- Make sure the chart is active by clicking on it.
Step 2: Go to the "File" Menu
- Click on the "File" menu in the top-left corner of the Excel window.
- From the drop-down menu, select "Save As."
Step 3: Choose the File Format
- In the "Save as type" field, select "PNG" or "JPEG" as the file format.
- You can also choose other file formats like GIF, BMP, or TIFF, depending on your requirements.
Step 4: Set the Image Quality
- If you want to adjust the image quality, click on the "Options" button.
- In the "PNG Options" or "JPEG Options" dialog box, set the image quality to your desired level.
Step 5: Save the Chart
- Click "Save" to save the chart as a picture.
- Choose a location to save the file, and give it a name.
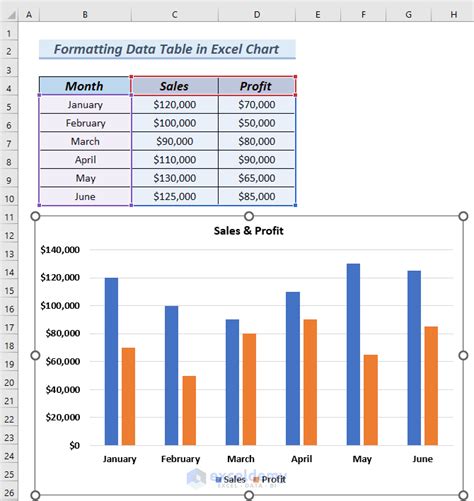
Tips and Variations
Here are a few additional tips and variations to help you get the most out of saving your Excel charts as pictures:
- Crop the chart: If you want to crop the chart to remove unnecessary borders or white space, you can use the "Crop" tool in the "Picture Tools" tab.
- Adjust the image size: To adjust the image size, go to the "Picture Tools" tab and click on the "Size" button.
- Use a screenshot: If you prefer, you can also take a screenshot of the chart and save it as an image. To do this, press the "Print Screen" button on your keyboard, then open an image editing software like Paint or Photoshop, and paste the screenshot.
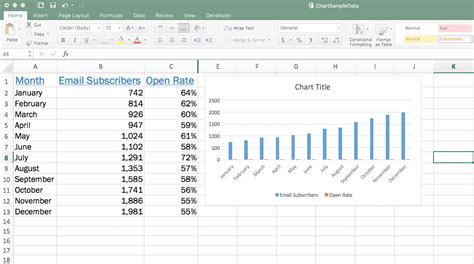
Gallery of Excel Chart Pictures
Excel Chart Pictures Gallery
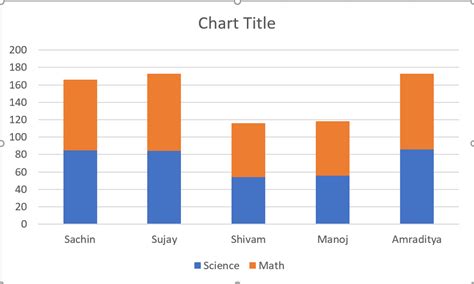
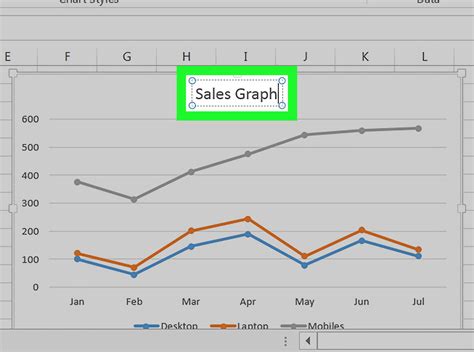
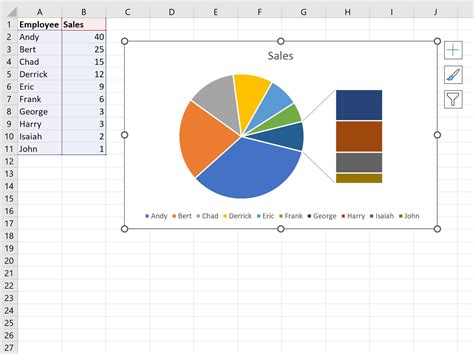
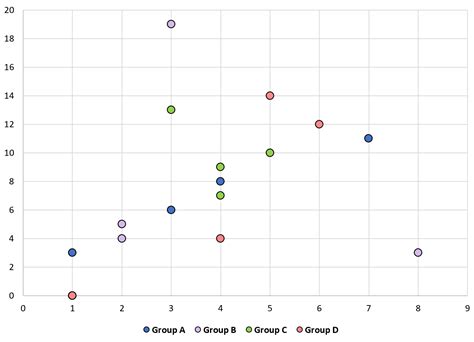
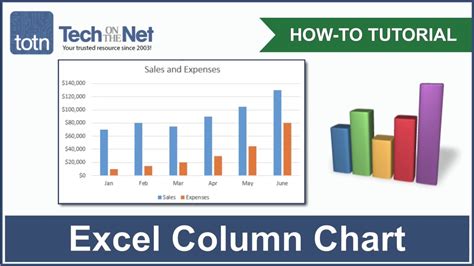
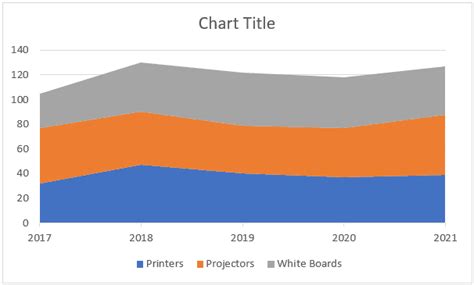
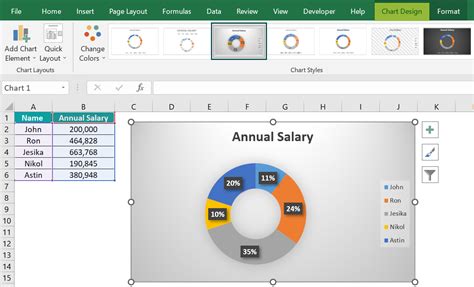
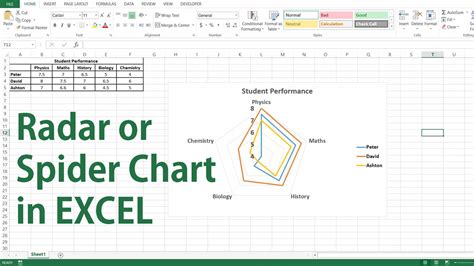
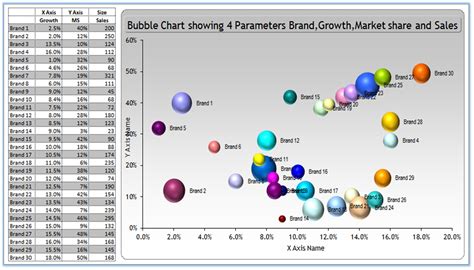
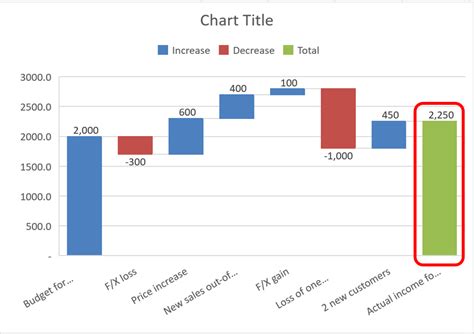
By following these simple steps, you can easily save your Excel charts as high-quality images and share them with others. Whether you're creating reports, presentations, or social media posts, saving your Excel charts as pictures is a great way to enhance your visual content and make it more engaging.
