Intro
Master the art of navigating multiple sheets in Excel with ease. Learn how to switch between sheets quickly and efficiently using simple shortcuts and formulas. Discover how to manage multiple worksheets, freeze panes, and use sheet tabs to streamline your workflow and boost productivity.
Switching between sheets in Excel can be a tedious task, especially when working with multiple worksheets. However, with a few simple techniques, you can navigate through your Excel sheets with ease. In this article, we will explore the various methods to switch between sheets in Excel, making your workflow more efficient.
Why Switching Between Sheets is Important
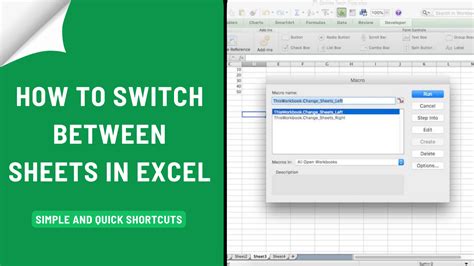
Switching between sheets is essential when working on complex projects that require multiple worksheets. Each sheet can contain different data, such as sales figures, customer information, or product details. Being able to quickly switch between these sheets saves time and increases productivity.
Method 1: Using the Sheet Tabs
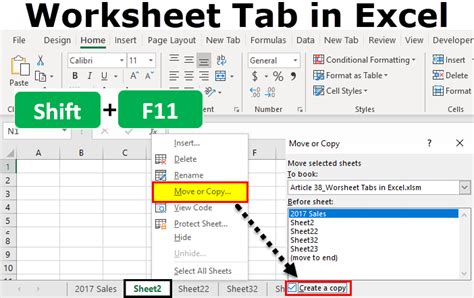
The most straightforward method to switch between sheets is by using the sheet tabs at the bottom of the Excel window. Simply click on the tab of the sheet you want to switch to, and Excel will display the corresponding worksheet.
Benefits of Using Sheet Tabs
- Easy to use
- Quick navigation
- No need to use keyboard shortcuts or formulas
Method 2: Using Keyboard Shortcuts
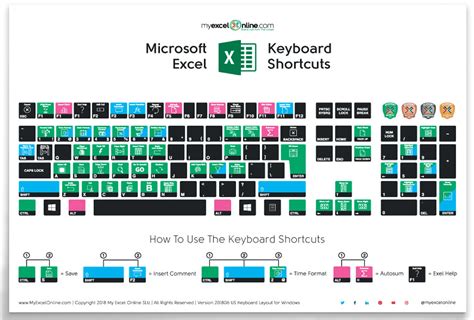
If you prefer to use keyboard shortcuts, you can switch between sheets using the following keys:
- Ctrl + Page Up: Switch to the previous sheet
- Ctrl + Page Down: Switch to the next sheet
Benefits of Using Keyboard Shortcuts
- Faster navigation
- Increased productivity
- Reduced mouse usage
Method 3: Using the "Go To" Feature
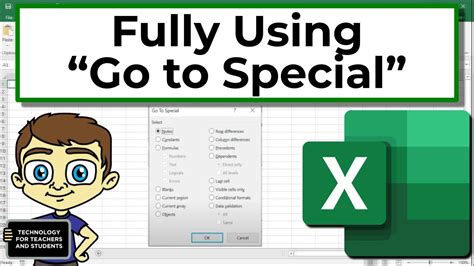
Another method to switch between sheets is by using the "Go To" feature. Press Ctrl + G to open the "Go To" dialog box, and then select the sheet you want to switch to from the list.
Benefits of Using the "Go To" Feature
- Easy to use
- Quick navigation
- Can also be used to navigate to specific cells or ranges
Method 4: Using VBA Macros
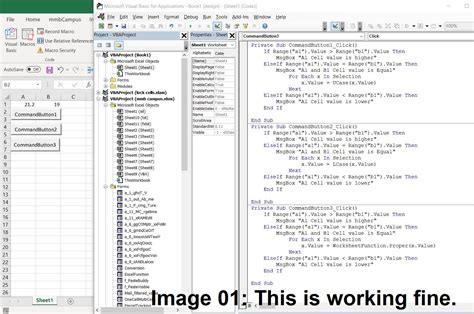
If you are familiar with VBA programming, you can create a macro to switch between sheets. This method is more advanced, but it allows you to automate the process and customize the switching behavior.
Benefits of Using VBA Macros
- Customizable
- Automated
- Can be used to perform complex tasks
Method 5: Using the Excel Navigation Pane
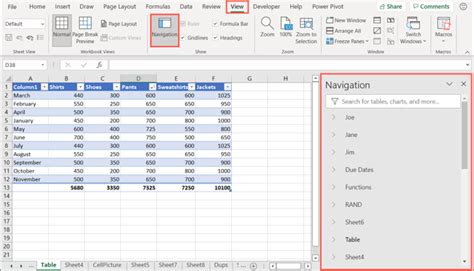
In Excel 2013 and later versions, you can use the Navigation Pane to switch between sheets. To access the Navigation Pane, press Ctrl + F or click on the "Find & Select" button in the "Home" tab.
Benefits of Using the Excel Navigation Pane
- Easy to use
- Quick navigation
- Can also be used to search for specific data
Excel Sheet Switching Image Gallery
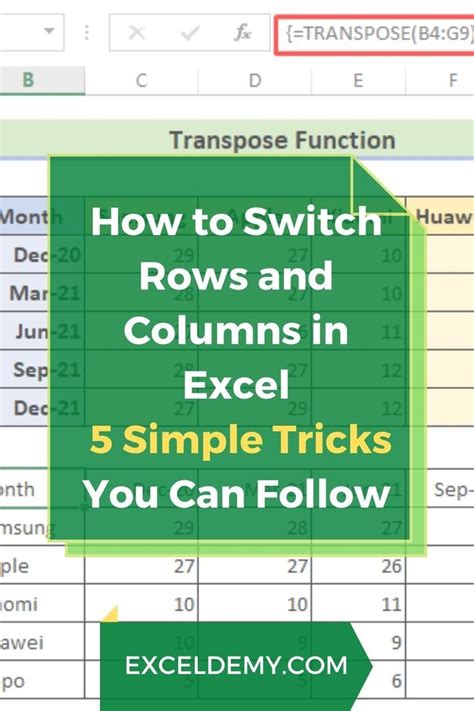

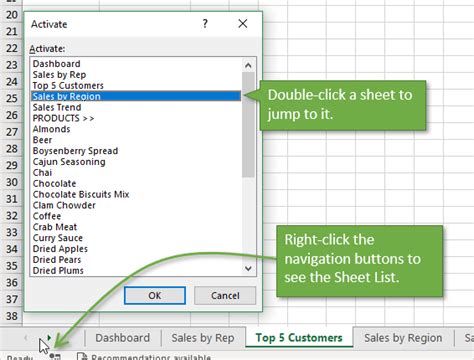
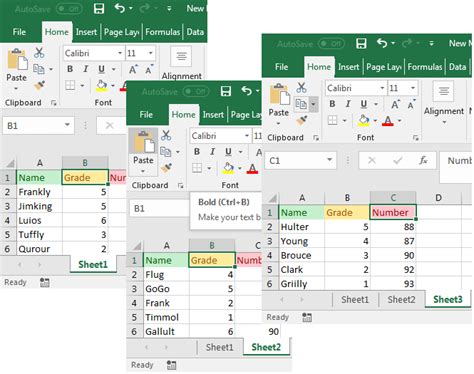
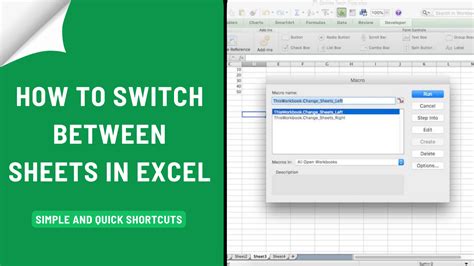
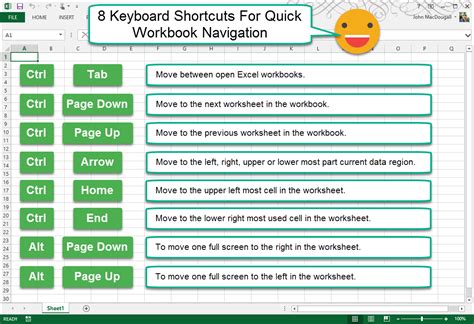
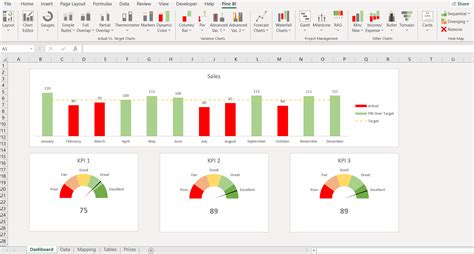
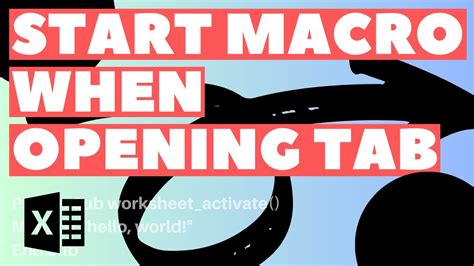
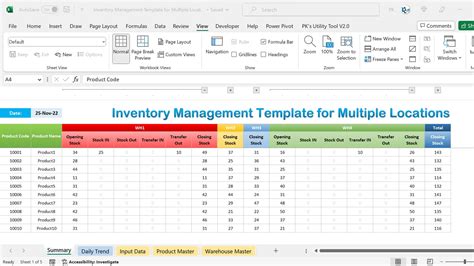
We hope this article has helped you to learn the different methods to switch between sheets in Excel. Whether you prefer to use sheet tabs, keyboard shortcuts, or VBA macros, there is a method that suits your needs. By mastering these techniques, you can increase your productivity and work more efficiently in Excel.
We would love to hear from you! Share your favorite method for switching between sheets in the comments below. Do you have any tips or tricks to share? Let us know!
