Spreadsheets are an essential tool for many individuals and organizations, helping to organize, analyze, and present data in a clear and concise manner. However, when a spreadsheet is protected with a password, it can become a hindrance to productivity and collaboration. Whether you're a student working on a group project, an employee needing to update a shared document, or an individual trying to access your own work, unprotecting a spreadsheet can be a priority.
Fortunately, there are several methods to unprotect a spreadsheet without a password. In this article, we'll explore three effective ways to do so, ensuring you can regain access to your data and continue working efficiently.
The Importance of Spreadsheet Security
Before diving into the methods for unprotecting a spreadsheet, it's essential to understand the importance of spreadsheet security. Password-protecting a spreadsheet can help prevent unauthorized access, editing, or sharing of sensitive data. This is particularly crucial in industries handling confidential information, such as finance, healthcare, or government.
However, there are instances where password protection can become an obstacle. For example, if you've forgotten the password or need to collaborate with others who don't have access to the password. In such cases, knowing how to unprotect a spreadsheet without a password can be a valuable skill.
Method 1: Using Excel's Built-in Feature
If you're using Microsoft Excel, you can try using the built-in feature to unprotect a spreadsheet without a password. This method works best for spreadsheets protected with a simple password.
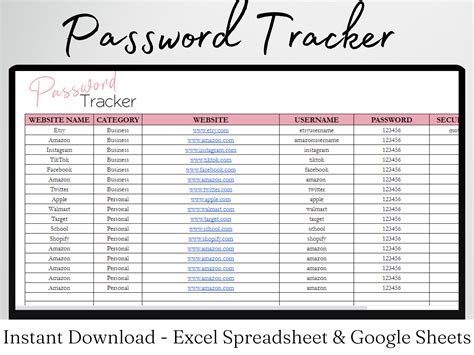
To unprotect a spreadsheet using Excel's built-in feature:
- Open the protected spreadsheet in Excel.
- Go to the "Review" tab in the ribbon.
- Click on "Unprotect Sheet" or "Unprotect Workbook" depending on the level of protection.
- If prompted, enter the password. If you don't know the password, try leaving the field blank and clicking "OK."
- If the spreadsheet is protected with a simple password, Excel may prompt you to confirm that you want to unprotect the sheet. Click "Yes" to proceed.
Method 2: Using a Third-Party Software
If the built-in feature doesn't work, you can try using a third-party software specifically designed to remove password protection from spreadsheets. These tools can be downloaded from reputable websites and often offer a free trial or demo version.
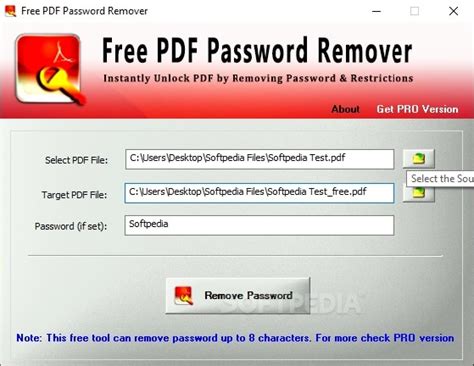
To unprotect a spreadsheet using a third-party software:
- Download and install a reputable password removal software.
- Launch the software and select the protected spreadsheet.
- Follow the software's instructions to remove the password protection.
- Save the unprotected spreadsheet to a new location.
Method 3: Using a Macro
If you're comfortable with VBA macros, you can create a macro to unprotect a spreadsheet without a password. This method requires some technical expertise, but can be effective for removing password protection from multiple spreadsheets.
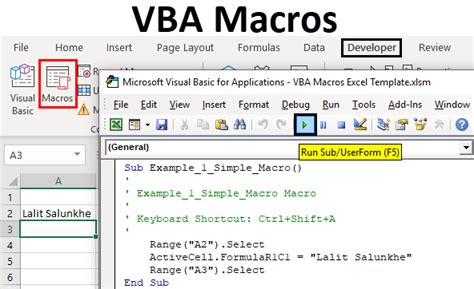
To unprotect a spreadsheet using a macro:
- Open the Visual Basic Editor in Excel by pressing "Alt + F11" or navigating to "Developer" > "Visual Basic" in the ribbon.
- Create a new module by clicking "Insert" > "Module" in the Visual Basic Editor.
- Paste the following code into the module:
Sub UnprotectSheet()
Dim ws As Worksheet
For Each ws In ThisWorkbook.Worksheets
ws.Unprotect "password"
Next ws
End Sub
- Replace "password" with a dummy password or leave it blank.
- Run the macro by clicking "Run" > "UnprotectSheet" in the Visual Basic Editor.
- Save the unprotected spreadsheet to a new location.
Gallery of Spreadsheet Protection and Removal
Spreadsheet Protection and Removal
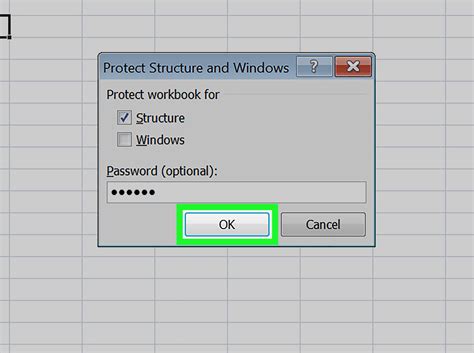
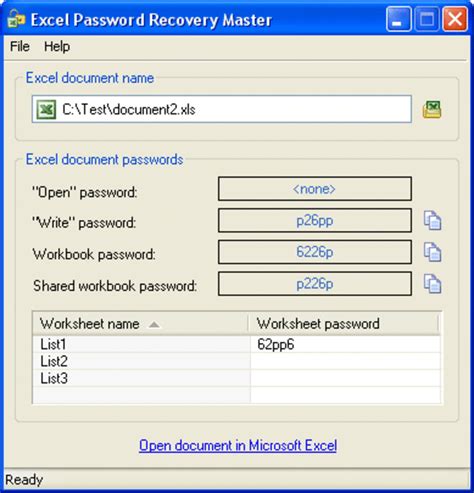
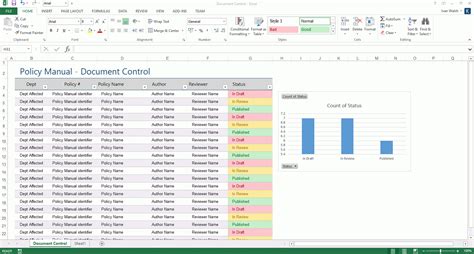
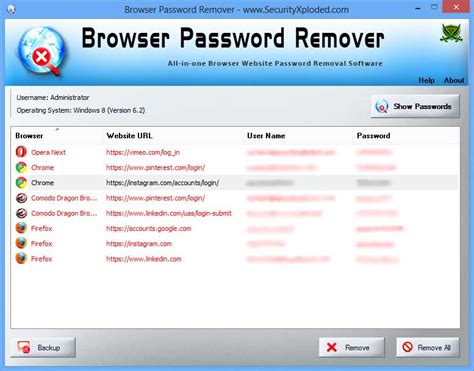
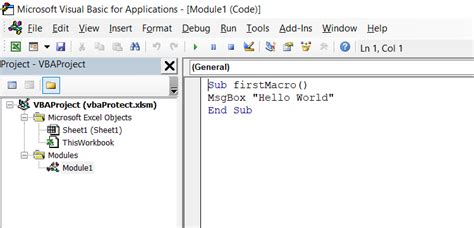
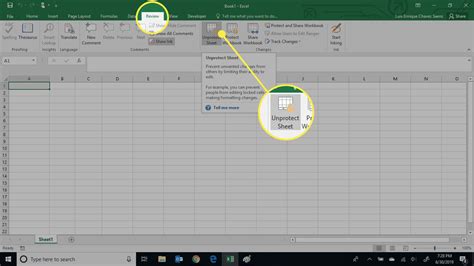
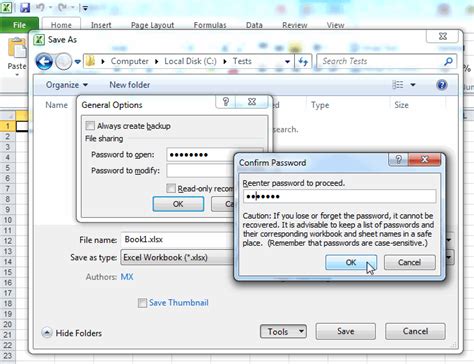
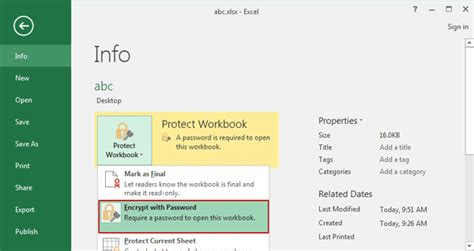
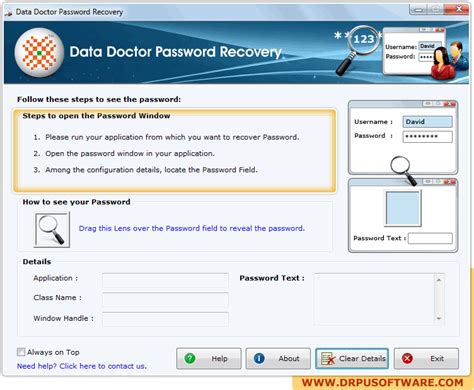
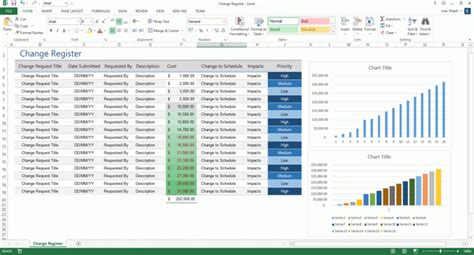
Final Thoughts
Unprotecting a spreadsheet without a password can be a challenging task, but it's not impossible. By using Excel's built-in feature, a third-party software, or a VBA macro, you can regain access to your data and continue working efficiently. However, it's essential to remember that password protection is in place for a reason, and it's crucial to respect the security and confidentiality of sensitive data.
If you're struggling to unprotect a spreadsheet or need help with password recovery, consider reaching out to the spreadsheet's creator or a IT professional for assistance. By working together, we can ensure the security and integrity of our data while also maintaining productivity and collaboration.
We hope this article has been informative and helpful in your quest to unprotect a spreadsheet without a password. If you have any further questions or concerns, please don't hesitate to leave a comment below.
