Intro
Unlock your Excel workbook without a password quickly and easily. Learn how to unprotect an Excel workbook without a password using simple methods and tools. Say goodbye to forgotten passwords and hello to editable spreadsheets. Discover the step-by-step guide to unlock Excel workbooks, worksheets, and cells with ease.
Unlock Your Excel Workbook: A Step-by-Step Guide
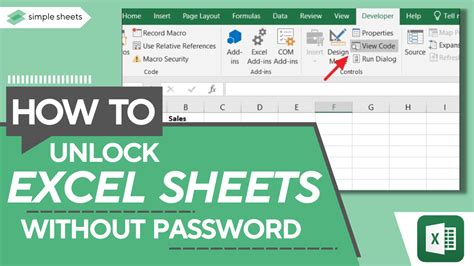
Are you struggling to access your Excel workbook because you forgot the password or inherited a protected file from someone else? Don't worry; you're not alone. Many users face this issue, and it can be frustrating, especially when you need to access critical data or make changes to the workbook. In this article, we'll explore the best methods to unprotect an Excel workbook without a password, making it easy for you to regain access to your file.
Excel workbooks can be protected with a password to prevent unauthorized access or modifications. However, this security feature can sometimes backfire, leaving you locked out of your own file. Fortunately, there are several methods to unprotect an Excel workbook without a password, ranging from simple tricks to more advanced techniques.
Method 1: Using Excel's Built-in Feature
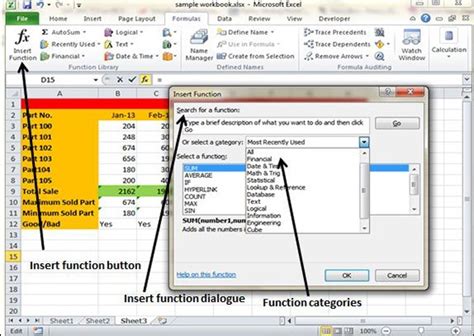
If you're using Excel 2013 or later, you can try using the built-in feature to unprotect the workbook. Here's how:
- Open the protected Excel workbook.
- Go to the "Review" tab in the ribbon.
- Click on "Protect Workbook" in the "Protect" group.
- Select "Unprotect Workbook" from the drop-down menu.
- If prompted, enter the password (if you know it) or click "OK" to continue without a password.
This method might not work if the workbook is heavily protected or if you don't have the password. In such cases, you can try the next method.
Method 2: Using VBA Macro
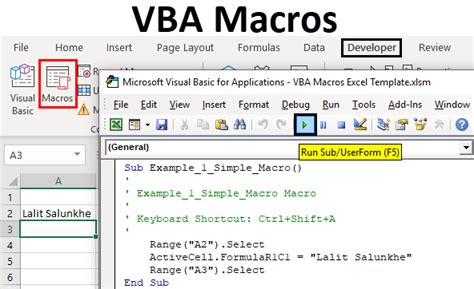
You can use a VBA macro to unprotect the Excel workbook. Here's how:
- Open the Visual Basic Editor (VBE) by pressing "Alt + F11" or navigating to "Developer" > "Visual Basic" in the ribbon.
- In the VBE, click "Insert" > "Module" to insert a new module.
- Paste the following code into the module:
Sub UnprotectWorkbook()
Dim wb As Workbook
Set wb = ThisWorkbook
wb.Unprotect
End Sub
- Click "Run" > "Run Sub/UserForm" to execute the macro.
- If prompted, enter the password (if you know it) or click "OK" to continue without a password.
This method might not work if the workbook is protected with a strong password or if you don't have the necessary permissions.
Method 3: Using Third-Party Tools
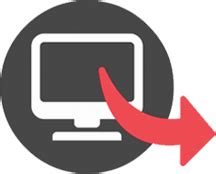
There are several third-party tools available that can help you unprotect an Excel workbook without a password. Some popular options include:
- Excel Password Recovery
- Password-Find
- Workbook Unprotect
These tools work by attempting to crack the password or bypass the protection mechanism. However, be cautious when using third-party tools, as they might compromise the security of your workbook or computer.
Method 4: Using Online Tools

There are also online tools available that can help you unprotect an Excel workbook without a password. Some popular options include:
- Online Excel Password Recovery
- Unprotect Excel Workbook Online
These tools work by uploading your workbook to their servers, where they attempt to crack the password or bypass the protection mechanism. However, be cautious when using online tools, as they might compromise the security of your workbook or data.
Preventing Future Lockouts
To avoid getting locked out of your Excel workbook in the future, consider the following best practices:
- Use a strong, unique password for each workbook.
- Store your passwords securely, such as in a password manager.
- Make sure to save a copy of your workbook without protection.
- Consider using alternative security measures, such as encryption or access control.
Gallery of Excel Workbook Unlock Methods
Excel Workbook Unlock Methods
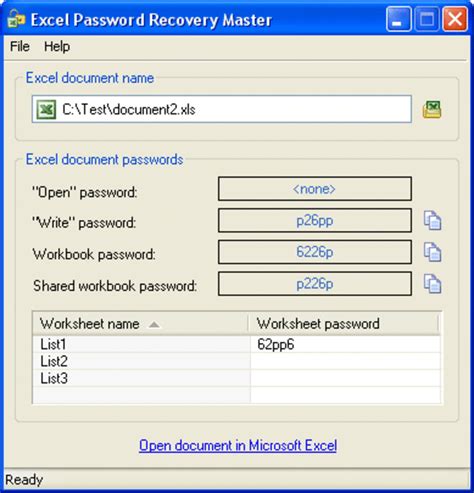
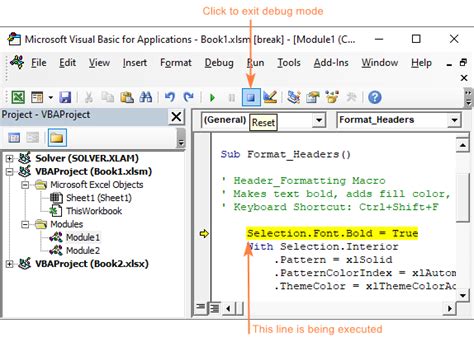
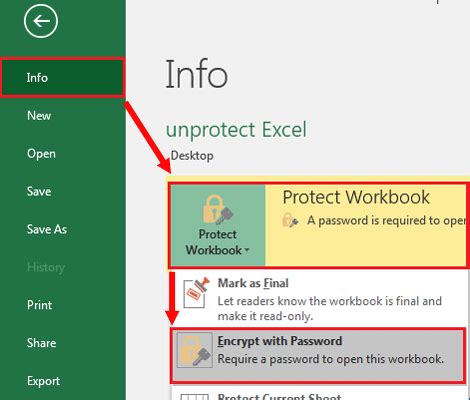
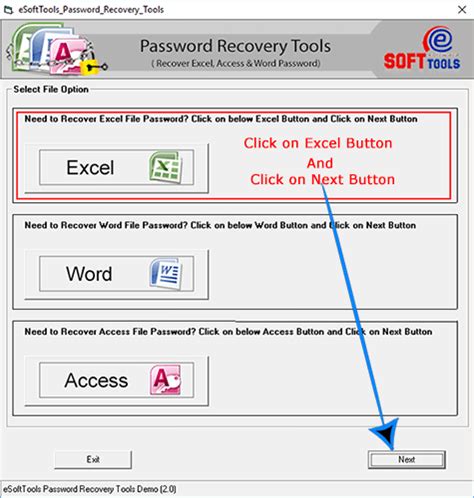
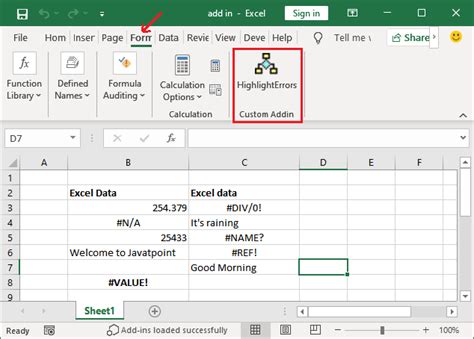

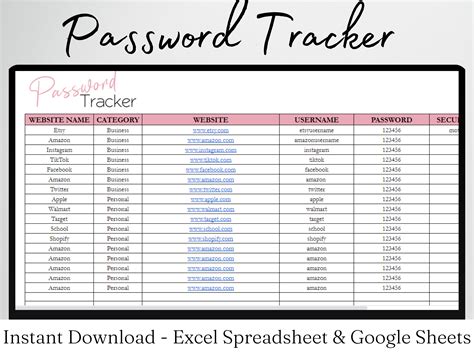

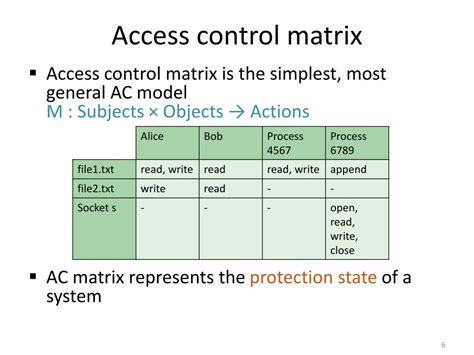
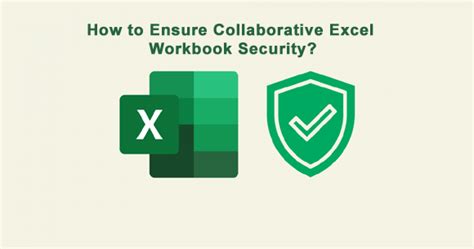
Unlock Your Excel Workbook Today
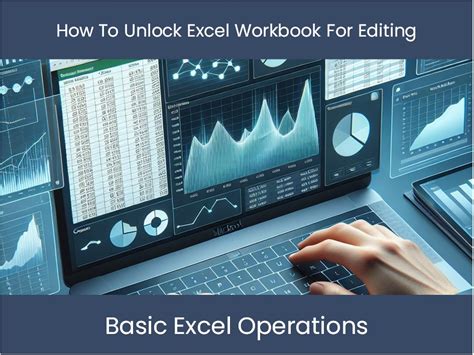
Don't let a forgotten password or protected workbook hold you back. Try one of the methods outlined in this article to unprotect your Excel workbook and regain access to your data. Remember to always use strong, unique passwords and consider alternative security measures to prevent future lockouts.
Share your experiences and tips for unlocking Excel workbooks in the comments below. If you have any questions or need further assistance, feel free to ask.
