Intro
Wrapping text in Excel Online is a simple process that can be completed in just a few easy steps. This feature is particularly useful when dealing with large amounts of data, as it allows you to present the information in a more organized and readable format. In this article, we will guide you through the process of wrapping text in Excel Online.
Excel Online is a web-based version of the popular spreadsheet program, and it offers many of the same features as the desktop version. Wrapping text is one of the most commonly used features in Excel, and it can be used to improve the presentation of your data. By wrapping text, you can ensure that your data is easy to read and understand, even when working with large amounts of information.
In addition to improving readability, wrapping text can also help to prevent data from being truncated. When text is not wrapped, it can be cut off at the edge of the cell, making it difficult to read. By wrapping the text, you can ensure that all of the data is visible, even if it extends beyond the width of the cell.
Now, let's move on to the steps to wrap text in Excel Online.
Step 1: Select the Cell or Range of Cells
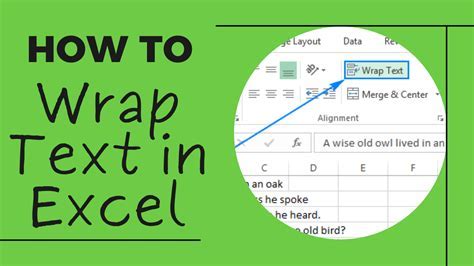
To start wrapping text in Excel Online, select the cell or range of cells that you want to apply the wrapping to. You can do this by clicking on the cell or range of cells with your mouse. Make sure that the cell or range of cells is selected before moving on to the next step.
Using the Keyboard Shortcut
Alternatively, you can also use the keyboard shortcut to select the cell or range of cells. To do this, press the "Ctrl+A" keys on your keyboard to select the entire worksheet, or press the "Shift+Space" keys to select the entire row.
Step 2: Go to the Home Tab
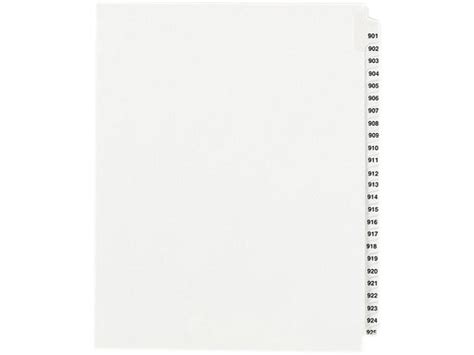
Once you have selected the cell or range of cells, go to the "Home" tab in the Excel Online ribbon. The "Home" tab is located in the top navigation menu and is the default tab that is displayed when you open a new worksheet.
Using the Ribbon
In the "Home" tab, you will see a range of options and tools that you can use to format and edit your data. The tools are arranged in a logical order, making it easy to find the feature you need.
Step 3: Click on the Wrap Text Button
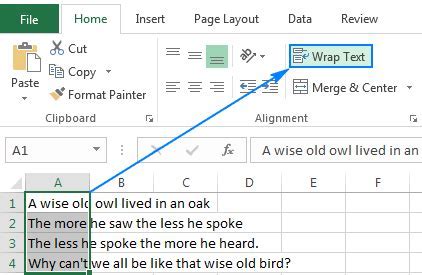
In the "Home" tab, click on the "Wrap Text" button in the "Alignment" group. The "Wrap Text" button is represented by an icon that looks like a piece of text with a arrow pointing down. When you click on the button, the text in the selected cell or range of cells will be wrapped to the next line.
Adjusting the Wrap Text Options
Once you have clicked on the "Wrap Text" button, you can adjust the wrap text options by clicking on the "Wrap Text" dropdown menu. The dropdown menu provides a range of options, including the ability to wrap text to the next line, wrap text to the next cell, or wrap text to a specific width.
By following these three easy steps, you can wrap text in Excel Online and improve the presentation of your data. Wrapping text is a simple but powerful feature that can help to make your data more readable and easier to understand.
In addition to wrapping text, Excel Online provides a range of other features and tools that you can use to format and edit your data. By mastering these features, you can create professional-looking worksheets and reports that are easy to read and understand.
Excel Online Image Gallery

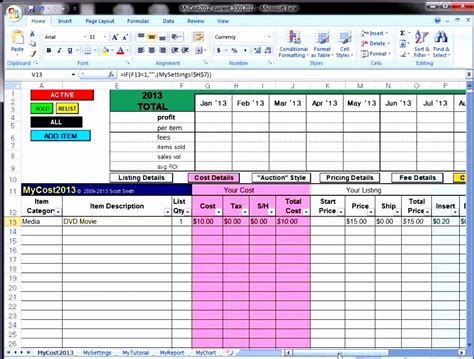
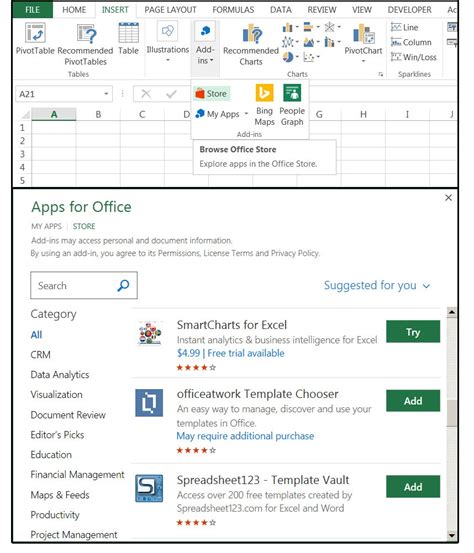

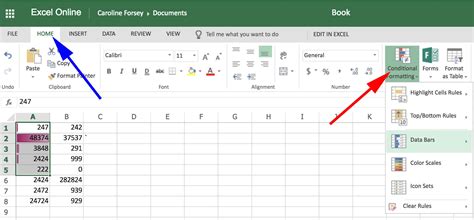
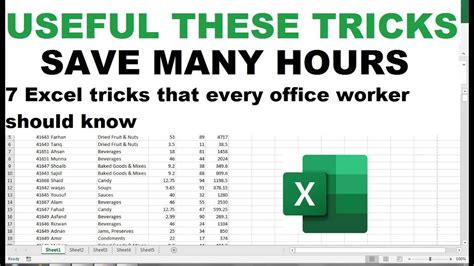
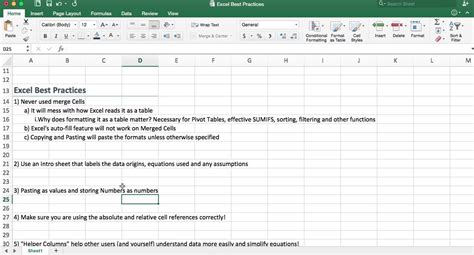
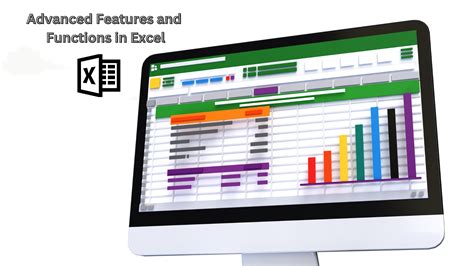
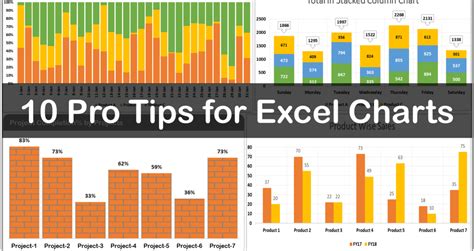
We hope this article has helped you to learn how to wrap text in Excel Online. By following these three easy steps, you can improve the presentation of your data and make it easier to read and understand. If you have any questions or need further assistance, please don't hesitate to ask.
