In today's fast-paced business environment, working with dates is an essential skill for professionals who rely on Excel to manage and analyze data. One common challenge is determining whether a date falls within a specific range. Fortunately, Excel offers a variety of formulas to help you achieve this. In this article, we will explore the Excel date range formula, which returns a value if a date is between two specified dates.
Understanding the Problem
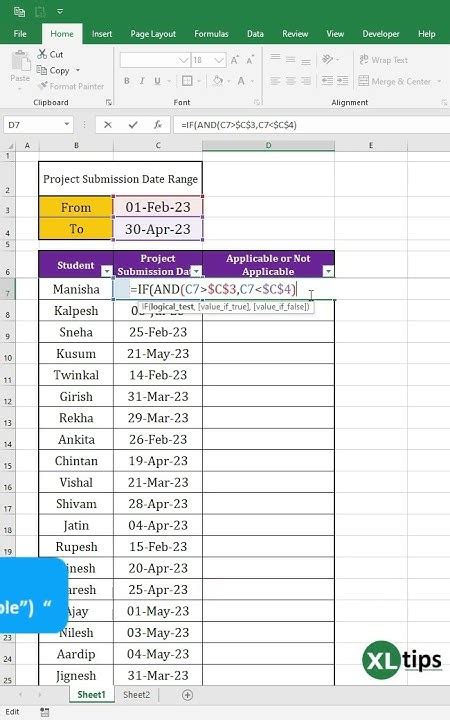
When working with dates in Excel, you may need to identify whether a specific date falls within a given range. This can be useful in various scenarios, such as tracking project timelines, managing deadlines, or analyzing sales data. The ability to determine if a date is between two specific dates can help you make informed decisions and streamline your workflow.
The Excel Date Range Formula
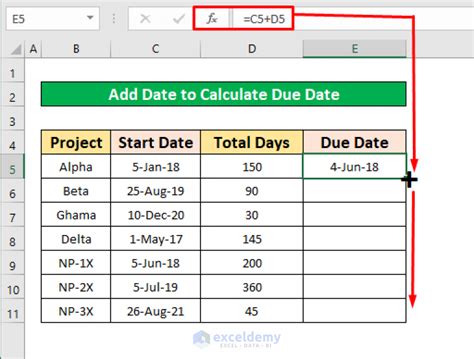
The Excel date range formula is a powerful tool that allows you to return a value if a date is between two specified dates. The formula is as follows:
=IF(AND(A1>=start_date, A1<=end_date), "Date is within range", "Date is not within range")
In this formula:
- A1 is the cell containing the date you want to check.
- start_date is the starting date of the range.
- end_date is the ending date of the range.
You can replace the text strings "Date is within range" and "Date is not within range" with any value or formula that suits your needs.
How the Formula Works
The Excel date range formula uses the AND function to check two conditions:
- Is the date in cell A1 greater than or equal to the start_date?
- Is the date in cell A1 less than or equal to the end_date?
If both conditions are true, the formula returns the value "Date is within range". Otherwise, it returns the value "Date is not within range".
Example Usage
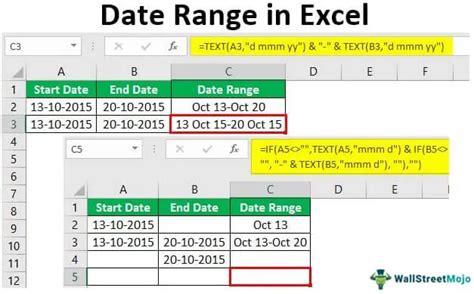
Suppose you have a list of project deadlines, and you want to identify which projects are due within the next quarter. You can use the Excel date range formula to check if each deadline falls within the specified range.
| Project | Deadline |
|---|---|
| Project A | 2023-04-15 |
| Project B | 2023-06-01 |
| Project C | 2023-07-15 |
| Project D | 2023-09-01 |
To apply the formula, follow these steps:
- Enter the start_date and end_date in cells B1 and C1, respectively.
- In cell D2, enter the formula: =IF(AND(A2>=B$1, A2<=C$1), "Within range", "Not within range")
- Copy the formula down to the other cells in column D.
The formula will return "Within range" for Project A and Project B, since their deadlines fall within the specified range.
Alternative Formulas
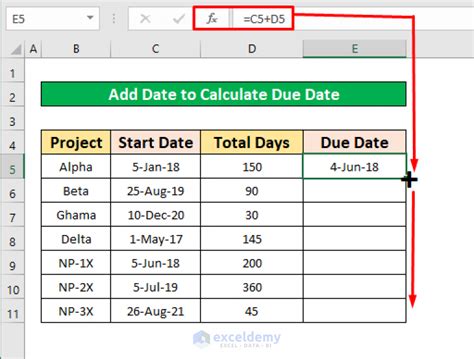
If you prefer a different approach, you can use the following alternative formulas:
- Using the OR function: =IF(OR(A1<start_date, A1>end_date), "Date is not within range", "Date is within range")
- Using the DATEVALUE function: =IF(DATEVALUE(A1) >= DATEVALUE(start_date) AND DATEVALUE(A1) <= DATEVALUE(end_date), "Date is within range", "Date is not within range")
These formulas produce the same result as the original formula but use different logical operators and functions.
Gallery of Excel Date Range Formulas
Excel Date Range Formula Gallery
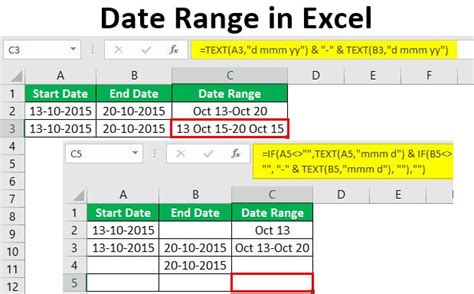
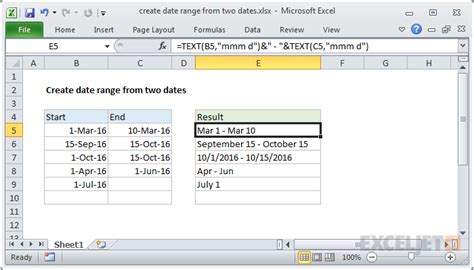
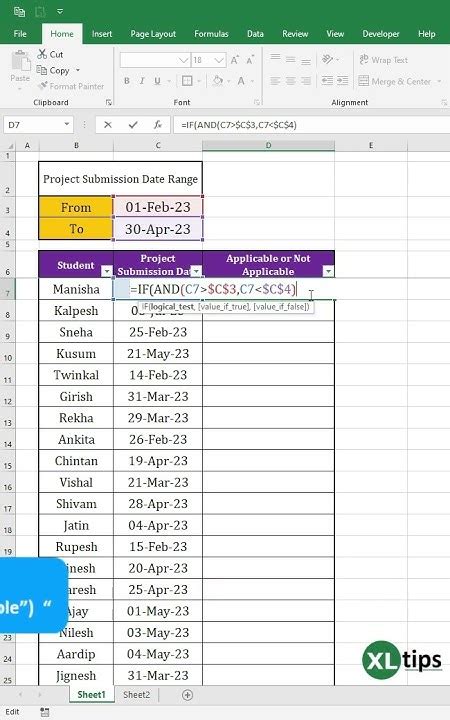
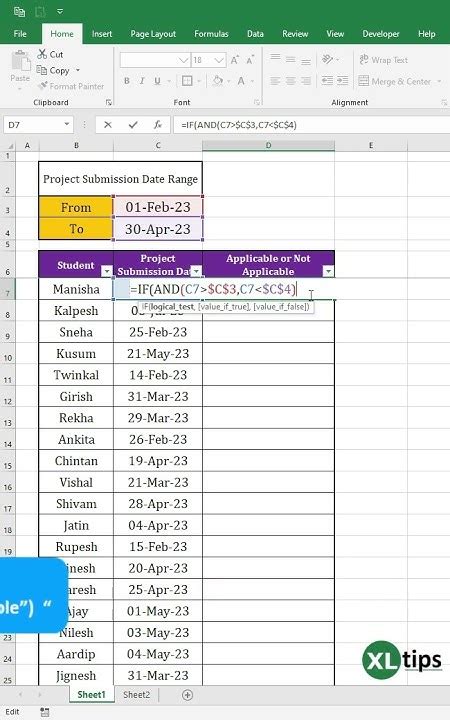
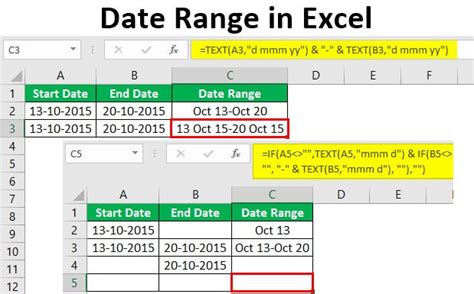
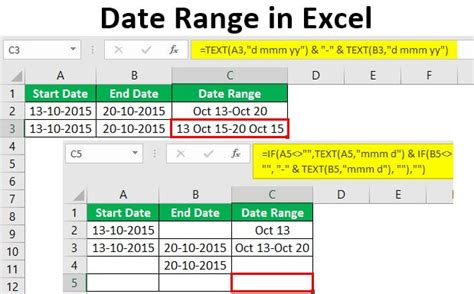
In conclusion, the Excel date range formula is a powerful tool that can help you work with dates in a more efficient and effective way. By using this formula, you can easily determine if a date falls within a specific range and make informed decisions based on that information. Remember to experiment with different formulas and techniques to find the one that works best for your specific needs.
We hope you found this article helpful! If you have any questions or need further assistance, please don't hesitate to ask. Share your thoughts and experiences in the comments section below, and don't forget to share this article with your colleagues and friends who might find it useful.
