Intro
Master date comparisons in Excel with ease! Discover 5 efficient ways to check if a date is greater in Excel, including using formulas, conditional formatting, and filtering. Learn how to use functions like TODAY(), DATEIF, and EOMONTH, and optimize your workflow with these expert-approved methods.
When working with dates in Excel, it's often necessary to compare them to determine if one date is greater than another. This can be useful in a variety of situations, such as tracking deadlines, analyzing sales data, or managing project timelines. In this article, we'll explore five ways to check if a date is greater in Excel, including using formulas, functions, and conditional formatting.
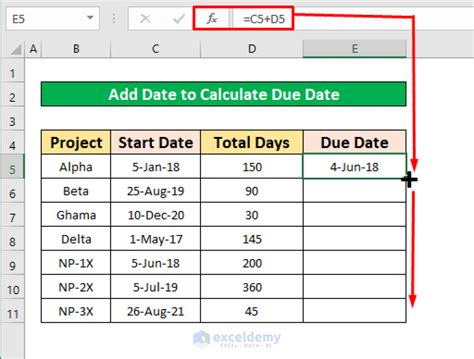
Understanding Date Comparison in Excel
Before we dive into the methods, it's essential to understand how Excel handles date comparison. In Excel, dates are stored as serial numbers, with January 1, 1900, being the first date (serial number 1). This means that when you compare dates, you're actually comparing their corresponding serial numbers.
Method 1: Using the Greater Than (>) Operator
The simplest way to check if a date is greater in Excel is to use the greater than (>) operator. This method involves creating a formula that compares two dates and returns a Boolean value (TRUE or FALSE).
Suppose you have two dates in cells A1 and B1, and you want to check if the date in cell B1 is greater than the date in cell A1. You can use the following formula:
=B1>A1
If the date in cell B1 is greater than the date in cell A1, the formula will return TRUE; otherwise, it will return FALSE.
Method 2: Using the IF Function
Another way to check if a date is greater in Excel is to use the IF function. This function allows you to specify a condition and return a value if the condition is true or false.
Using the same example as above, you can create a formula that uses the IF function to check if the date in cell B1 is greater than the date in cell A1:
=IF(B1>A1, "Greater", "Not Greater")
If the date in cell B1 is greater than the date in cell A1, the formula will return "Greater"; otherwise, it will return "Not Greater".
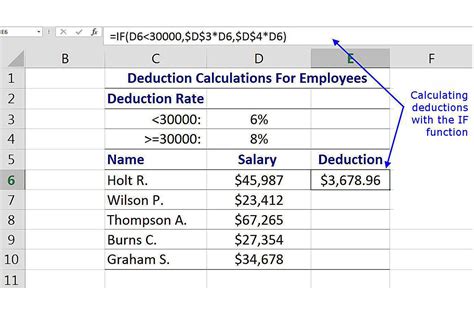
Method 3: Using the DATEDIF Function
The DATEDIF function is a more advanced function that allows you to calculate the difference between two dates in a specified interval (days, months, years, etc.).
You can use the DATEDIF function to check if a date is greater in Excel by calculating the difference between the two dates and checking if the result is positive.
Using the same example as above, you can create a formula that uses the DATEDIF function to check if the date in cell B1 is greater than the date in cell A1:
=DATEDIF(A1, B1, "D") > 0
If the date in cell B1 is greater than the date in cell A1, the formula will return a positive value; otherwise, it will return a negative value or zero.
Method 4: Using Conditional Formatting
Conditional formatting is a feature in Excel that allows you to highlight cells based on specific conditions.
You can use conditional formatting to check if a date is greater in Excel by creating a rule that highlights cells if the date in one column is greater than the date in another column.
To create a conditional formatting rule, follow these steps:
- Select the cells you want to format.
- Go to the Home tab > Conditional Formatting > New Rule.
- Select "Use a formula to determine which cells to format."
- Enter the formula =B1>A1 (using the same example as above).
- Click "Format" and select the desired format.
- Click "OK" to apply the rule.
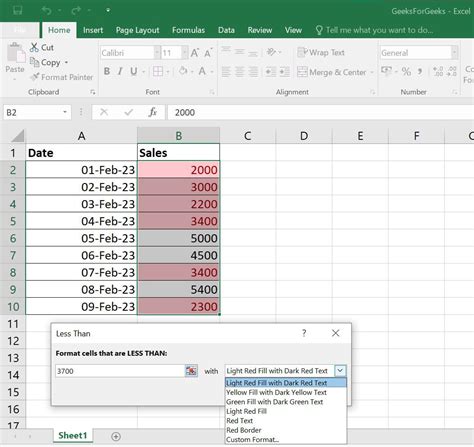
Method 5: Using the WORKDAY Function
The WORKDAY function is a function that returns a date that is a specified number of workdays before or after a given date.
You can use the WORKDAY function to check if a date is greater in Excel by calculating the number of workdays between the two dates and checking if the result is positive.
Using the same example as above, you can create a formula that uses the WORKDAY function to check if the date in cell B1 is greater than the date in cell A1:
=WORKDAY(A1, 1) < B1
If the date in cell B1 is greater than the date in cell A1, the formula will return a positive value; otherwise, it will return a negative value or zero.
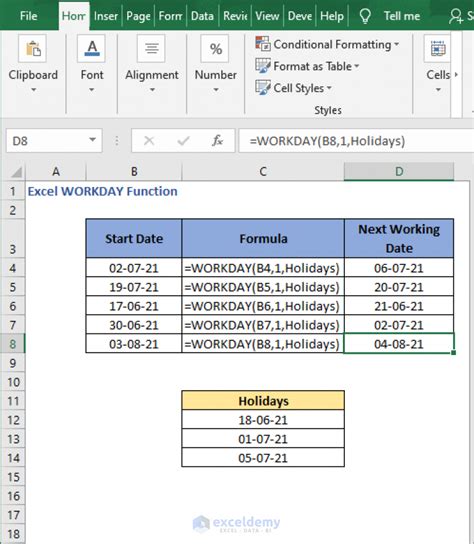
Gallery of Excel Date Functions
Excel Date Functions Gallery


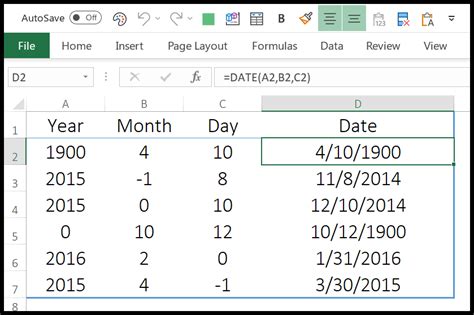

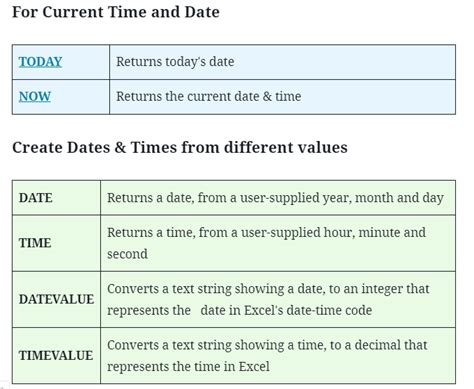
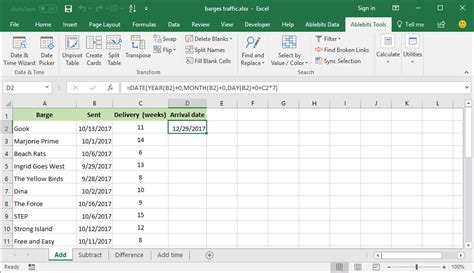
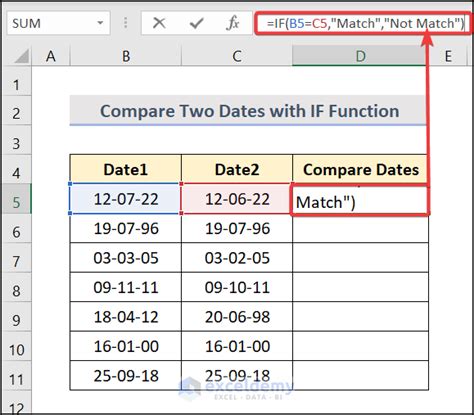
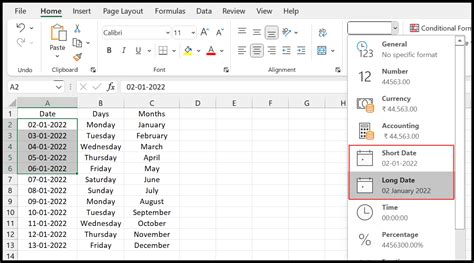
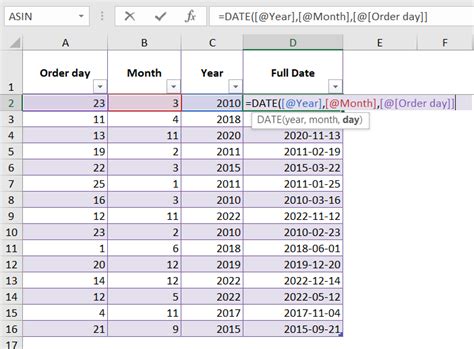
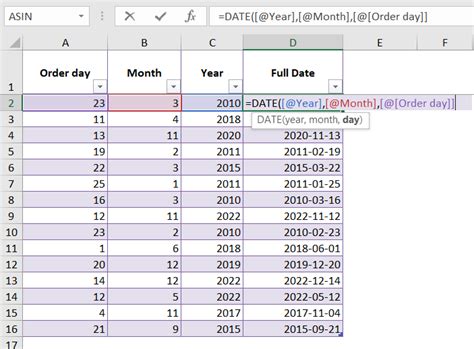
Conclusion
In this article, we've explored five ways to check if a date is greater in Excel, including using formulas, functions, and conditional formatting. Whether you're working with dates, times, or a combination of both, these methods will help you to efficiently compare and analyze dates in your spreadsheet.
If you have any questions or need further clarification on any of the methods discussed, please don't hesitate to comment below. Share this article with your colleagues and friends who may find it useful.
