Intro
Master the art of conditional formatting in Excel with the If False Leave Blank trick. Learn how to hide false values, avoid #N/A errors, and streamline your spreadsheets with this powerful formula. Discover how to apply IF statements, logical functions, and error handling to create dynamic and error-free Excel worksheets.
Excel is a powerful tool that allows users to manipulate and analyze data in various ways. One common task in Excel is to display a blank cell when a condition is not met, such as when a value is false. In this article, we will explore how to achieve this in Excel.
Why Return a Blank Cell in Excel?
There are several scenarios where you might want to return a blank cell in Excel. For example:
- When a value is false, you might want to hide the value and display a blank cell instead.
- When a calculation is not applicable, you might want to return a blank cell to avoid displaying an error message.
- When you want to create a clean and organized spreadsheet, you might want to display blank cells instead of zeros or other unnecessary values.
Using the IF Function
One way to return a blank cell in Excel is by using the IF function. The IF function allows you to test a condition and return one value if the condition is true and another value if the condition is false.
The syntax of the IF function is as follows:
IF(logical_test, [value_if_true], [value_if_false])
To return a blank cell when a value is false, you can use the following formula:
=IF(A1=FALSE, "", A1)
In this formula, A1 is the cell that contains the value you want to test. If the value in A1 is false, the formula returns a blank string (""), otherwise, it returns the value in A1.
Using the IFBLANK Function
Another way to return a blank cell in Excel is by using the IFBLANK function. The IFBLANK function is available in Excel 2013 and later versions.
The syntax of the IFBLANK function is as follows:
IFBLANK([value_if_blank], [value_if_not_blank])
To return a blank cell when a value is false, you can use the following formula:
=IFBLANK(A1, "")
In this formula, A1 is the cell that contains the value you want to test. If the value in A1 is blank or false, the formula returns a blank string (""), otherwise, it returns the value in A1.
Using Conditional Formatting
Another way to return a blank cell in Excel is by using conditional formatting. Conditional formatting allows you to format cells based on specific conditions, such as values, formulas, or formatting.
To return a blank cell when a value is false using conditional formatting, follow these steps:
- Select the cells that you want to format.
- Go to the Home tab in the Excel ribbon.
- Click on the Conditional Formatting button in the Styles group.
- Select New Rule.
- Select Use a formula to determine which cells to format.
- Enter the following formula:
=A1=FALSE - Click on the Format button.
- Select the Font tab.
- Select the color white or any other color that matches the background color of your cells.
- Click OK.
In this example, when the value in A1 is false, the cell will be formatted to display a blank cell.
Gallery of Conditional Formatting Examples
Conditional Formatting Examples
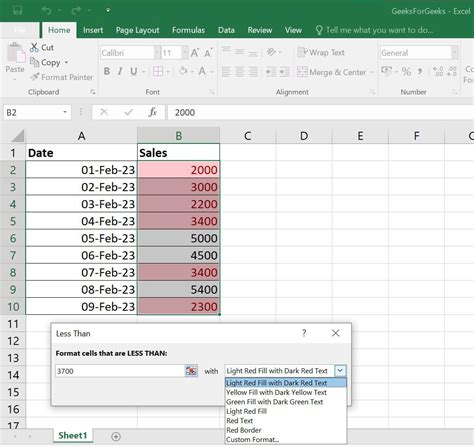

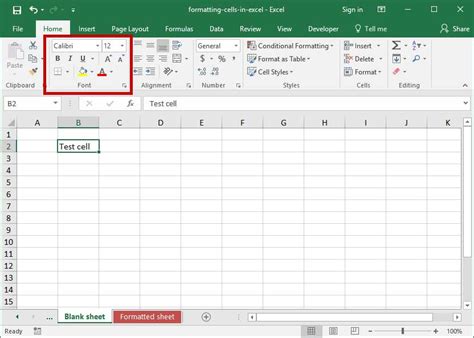
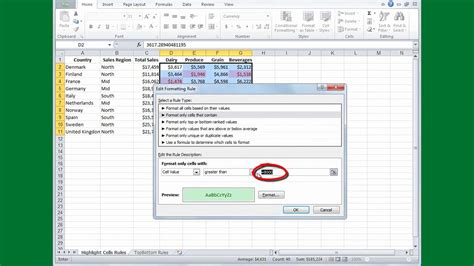
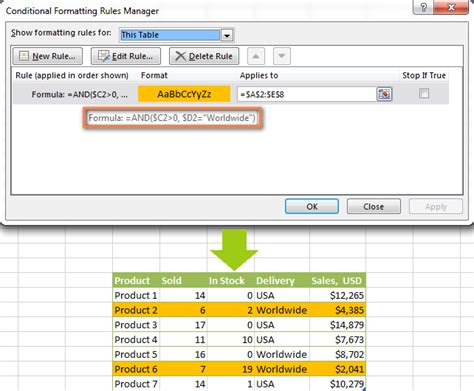
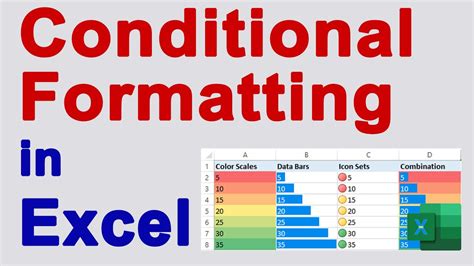
Tips and Variations
- To return a blank cell when a value is false in a specific range of cells, you can modify the formula to
=IF(A1:A10=FALSE, "", A1:A10). - To return a blank cell when a value is false in an entire column, you can modify the formula to
=IF(A:A=FALSE, "", A:A). - To return a blank cell when a value is false in an entire row, you can modify the formula to
=IF(1:1=FALSE, "", 1:1). - To return a blank cell when a value is false in a specific cell, you can modify the formula to
=IF(A1=FALSE, "", A1).
In conclusion, returning a blank cell in Excel when a value is false can be achieved using various methods, including the IF function, the IFBLANK function, and conditional formatting. By using these methods, you can create a clean and organized spreadsheet that displays only the necessary information.
