Mastering the art of entering formulas in Microsoft Excel can be a game-changer for anyone who works with data. Whether you're a beginner or an advanced user, knowing how to enter formulas efficiently can save you time and improve your productivity. In this article, we'll explore five different ways to enter a formula in cell E15, each with its own unique benefits and use cases.
Understanding Formulas in Excel
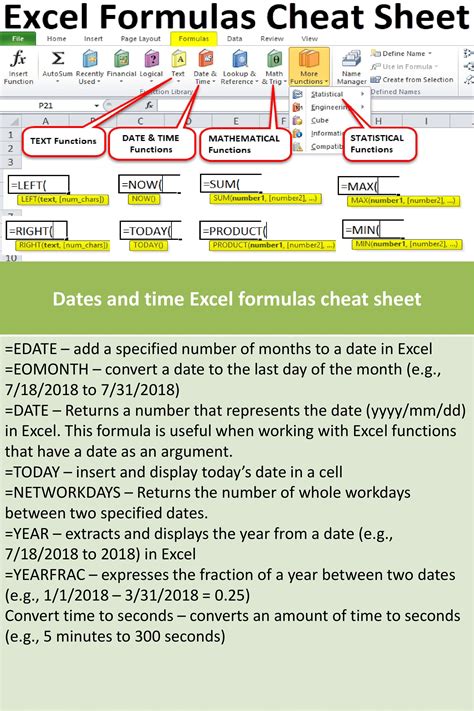
Before we dive into the different methods, let's briefly discuss what formulas are and why they're essential in Excel. A formula is an equation that performs calculations on values in your worksheet. Formulas can be simple arithmetic operations, such as =A1+B1, or complex calculations using functions like =SUM(A1:A10).
Why Enter Formulas in Cell E15?
Cell E15 might seem like an arbitrary location, but it's a great example to demonstrate the different methods of entering formulas. Perhaps you want to calculate the total sales for a specific region, and cell E15 is where you want to display the result. Whatever the reason, mastering the art of entering formulas will make you a more efficient and effective Excel user.
Method 1: Typing the Formula Directly
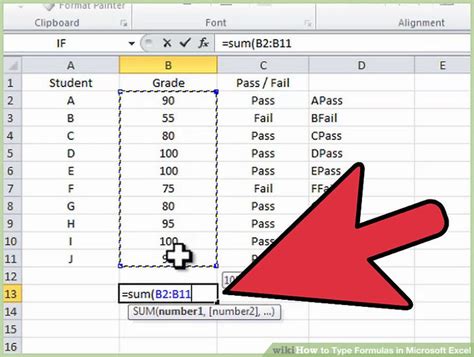
The most straightforward method is to type the formula directly into cell E15. Simply select the cell, type the equals sign (=), and then enter your formula. For example, if you want to calculate the sum of cells A1 and B1, you would type =A1+B1.
Pros:
- Quick and easy to use
- No need to navigate to other cells or menus
Cons:
- Error-prone if you're not careful with syntax and cell references
- Limited to simple formulas
Method 2: Using the Formula Bar
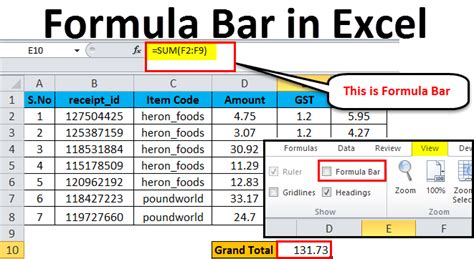
The formula bar is a handy tool that allows you to enter and edit formulas in a dedicated space. To access the formula bar, select cell E15 and then click on the formula bar at the top of the Excel window.
Pros:
- More space to type and edit formulas
- Syntax highlighting and error checking
- Can be used for complex formulas
Cons:
- Requires navigating to the formula bar
- Can be distracting if you're not used to it
Method 3: Using AutoSum
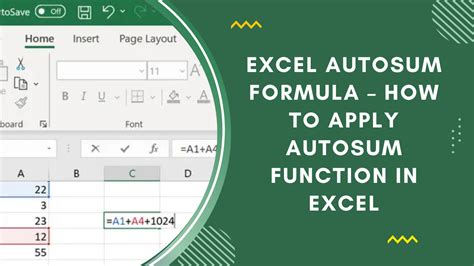
AutoSum is a feature in Excel that allows you to quickly sum a range of cells. To use AutoSum, select cell E15, go to the "Formulas" tab, and click on the "AutoSum" button.
Pros:
- Quick and easy to use
- Automatic range detection
- Can be used for other calculations, such as average and count
Cons:
- Limited to simple calculations
- Can be confusing if you're not familiar with the AutoSum feature
Method 4: Using Named Ranges
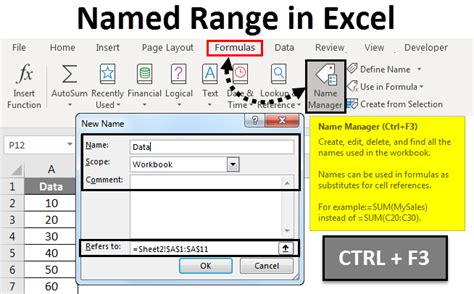
Named ranges are a powerful feature in Excel that allows you to assign a name to a range of cells. To use named ranges, select the range of cells you want to calculate, go to the "Formulas" tab, and click on the "Define Name" button.
Pros:
- More readable and maintainable formulas
- Can be used for complex calculations
- Reduces errors caused by incorrect cell references
Cons:
- Requires setting up named ranges
- Can be overwhelming if you're not familiar with named ranges
Method 5: Using Functions and Formulas
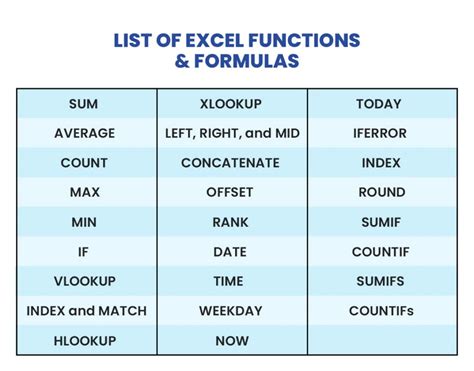
Functions and formulas are the building blocks of complex calculations in Excel. To use functions and formulas, select cell E15 and start typing the function you want to use. For example, if you want to calculate the sum of cells A1 and B1, you would type =SUM(A1:B1).
Pros:
- More flexible and powerful than other methods
- Can be used for complex calculations
- Allows for error checking and debugging
Cons:
- Requires knowledge of functions and formulas
- Can be overwhelming if you're not familiar with functions and formulas
Conclusion
Entering formulas in cell E15 can be done in various ways, each with its own strengths and weaknesses. Whether you prefer typing formulas directly, using the formula bar, AutoSum, named ranges, or functions and formulas, the key is to find the method that works best for you and your workflow. By mastering these different methods, you'll become a more efficient and effective Excel user, and you'll be able to tackle even the most complex calculations with ease.
Gallery of Excel Formulas
Excel Formulas Image Gallery
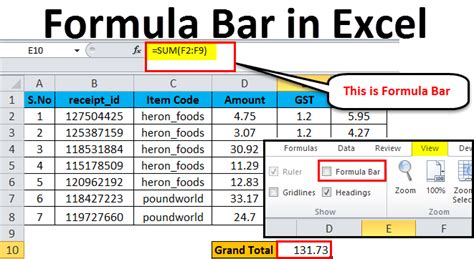
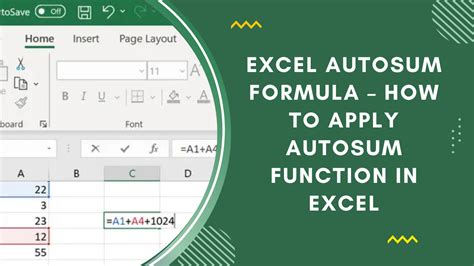
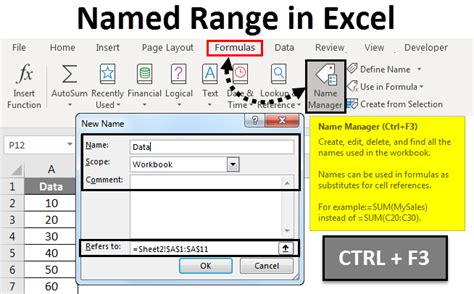
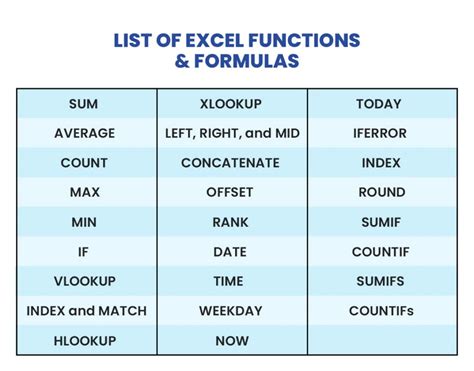
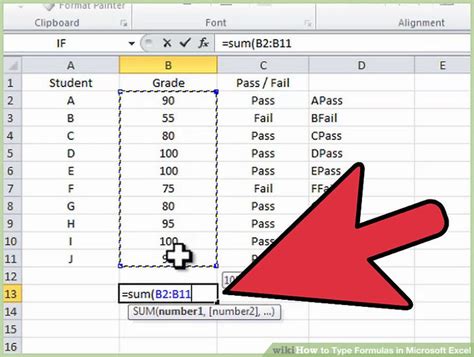
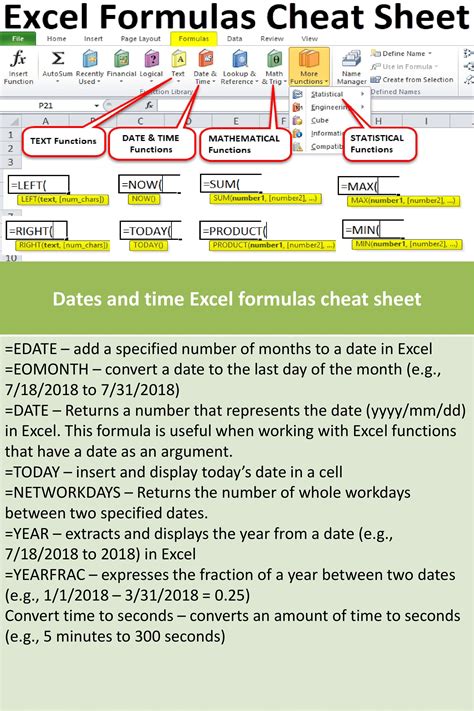
By understanding the different methods of entering formulas in Excel, you'll be able to unlock the full potential of this powerful software and take your data analysis to the next level. Whether you're a beginner or an advanced user, mastering Excel formulas is an essential skill that will benefit you in countless ways.
