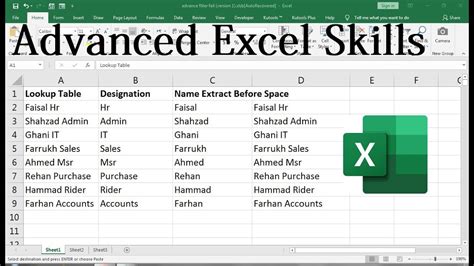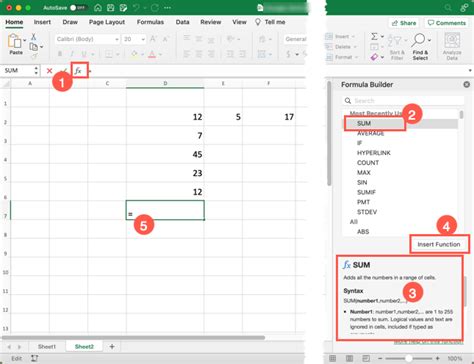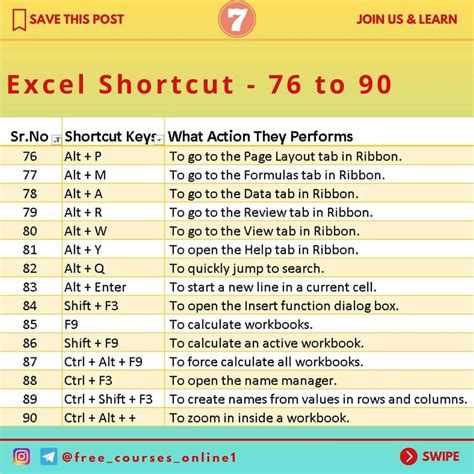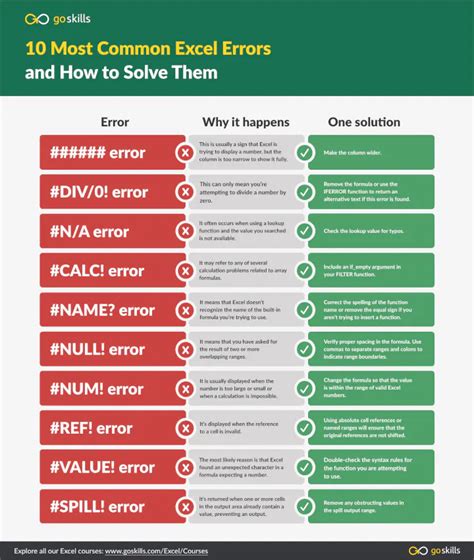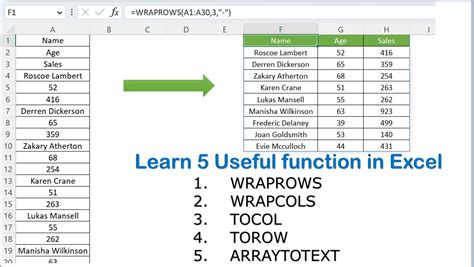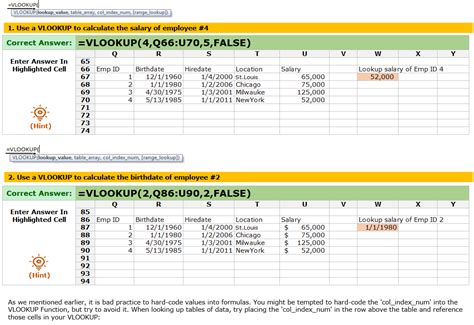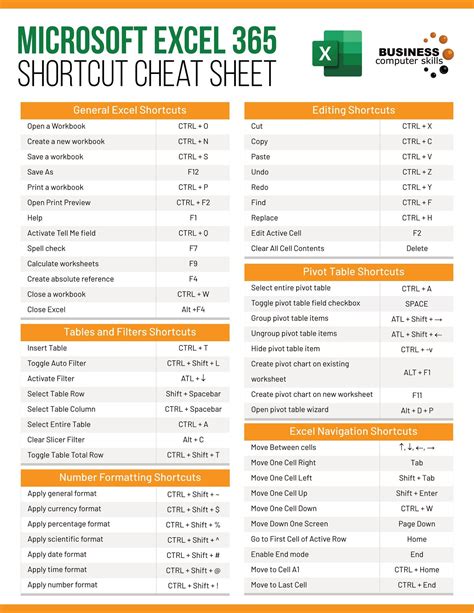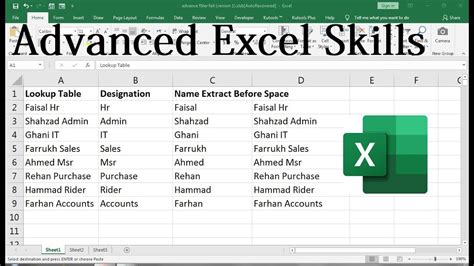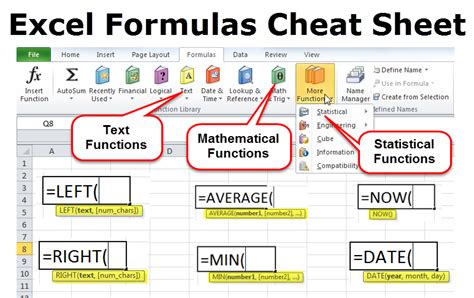Entering formulas in Excel can be a daunting task, especially for those who are new to the world of spreadsheet software. However, with a few simple steps, you can easily enter a formula in cell K1. In this article, we will explore five different ways to enter a formula in cell K1, as well as provide some helpful tips and tricks to make the process even easier.
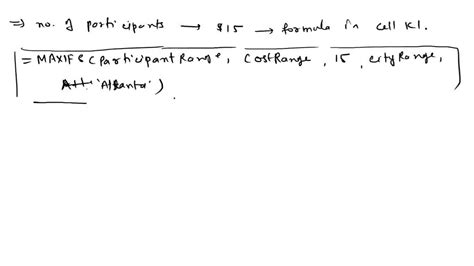
Method 1: Typing the Formula Directly into the Cell
The most straightforward way to enter a formula in cell K1 is to simply type it directly into the cell. To do this, follow these steps:
- Select cell K1 by clicking on it.
- Type an equals sign (=) to indicate that you want to enter a formula.
- Type the formula you want to use, using the correct syntax and formatting.
- Press Enter to apply the formula.
For example, if you want to calculate the sum of cells A1 and B1, you would type the following formula into cell K1: =A1+B1
Method 2: Using the Formula Bar
Another way to enter a formula in cell K1 is to use the formula bar. The formula bar is located at the top of the Excel window and provides a separate area for typing and editing formulas. To use the formula bar, follow these steps:
- Select cell K1 by clicking on it.
- Click on the formula bar to activate it.
- Type the formula you want to use, using the correct syntax and formatting.
- Press Enter to apply the formula.
Using the formula bar can be helpful if you need to enter a complex formula or if you want to view the formula in a separate area from the cell.
Method 3: Using AutoSum
If you need to perform a common calculation, such as summing a range of cells, you can use AutoSum to quickly and easily enter the formula. To use AutoSum, follow these steps:
- Select cell K1 by clicking on it.
- Go to the "Formulas" tab in the ribbon.
- Click on the "AutoSum" button.
- Select the range of cells you want to sum.
- Click "OK" to apply the formula.
For example, if you want to calculate the sum of cells A1 through A10, you can use AutoSum to quickly enter the formula =SUM(A1:A10).
Method 4: Using a Formula Template
If you need to enter a formula that you use frequently, you can save time by creating a formula template. A formula template is a pre-built formula that you can easily insert into a cell. To create a formula template, follow these steps:
- Select cell K1 by clicking on it.
- Go to the "Formulas" tab in the ribbon.
- Click on the "Formula Templates" button.
- Select the formula template you want to use.
- Click "OK" to apply the formula.
For example, if you frequently need to calculate the average of a range of cells, you can create a formula template for the AVERAGE function.
Method 5: Using a Function Argument
If you need to enter a formula that uses a function argument, you can use the "Function Arguments" dialog box to help you build the formula. To use the Function Arguments dialog box, follow these steps:
- Select cell K1 by clicking on it.
- Go to the "Formulas" tab in the ribbon.
- Click on the "Function" button.
- Select the function you want to use.
- Click "OK" to open the Function Arguments dialog box.
- Enter the arguments for the function, using the correct syntax and formatting.
- Click "OK" to apply the formula.
For example, if you want to calculate the square root of a number, you can use the SQRT function and enter the number as an argument.
Best Practices for Entering Formulas in Excel
When entering formulas in Excel, there are several best practices to keep in mind:
- Use absolute references: When referencing cells in a formula, use absolute references (e.g.
$A$1) instead of relative references (e.g.A1). This will help prevent errors if you need to move the formula to a different cell. - Use named ranges: Instead of hardcoding cell references into your formulas, use named ranges to make your formulas more flexible and easier to understand.
- Test your formulas: Before applying a formula to a large range of cells, test it in a single cell to make sure it works correctly.
- Document your formulas: Use comments or notes to document your formulas and explain how they work. This will help others understand your formulas and make it easier to troubleshoot errors.
By following these best practices and using one of the five methods outlined above, you can easily enter formulas in cell K1 and perform complex calculations in Excel.

Common Errors When Entering Formulas in Excel
When entering formulas in Excel, there are several common errors to watch out for:
- Syntax errors: Make sure to use the correct syntax and formatting when entering formulas. A single mistake can cause the formula to fail.
- Reference errors: Make sure to reference cells correctly, using absolute references instead of relative references.
- Circular references: Avoid creating circular references, where a formula references a cell that references the original formula.
- #NAME? errors: Avoid using undefined names or functions in your formulas.
By being aware of these common errors and taking steps to avoid them, you can ensure that your formulas work correctly and provide accurate results.
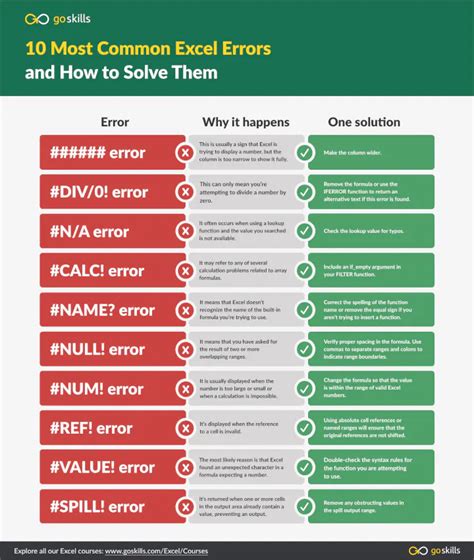
Conclusion
Entering formulas in Excel can seem intimidating at first, but with practice and patience, you can become proficient in using formulas to perform complex calculations. By using one of the five methods outlined above and following best practices, you can easily enter formulas in cell K1 and take your Excel skills to the next level.
If you have any questions or need further assistance, please don't hesitate to ask. Happy calculating!
Excel Formula Gallery