When working with numbers in Excel, it's common to encounter situations where leading zeros are necessary. However, by default, Excel treats leading zeros as unnecessary and removes them. This can lead to formatting issues and make data harder to read. Fortunately, there are several ways to include leading zeros in Excel. In this article, we'll explore five methods to help you achieve this.
Leading zeros are essential in various scenarios, such as phone numbers, postal codes, or part numbers. They can also be crucial in formatting dates, times, or serial numbers. If you're struggling to maintain leading zeros in your Excel data, you're in the right place.
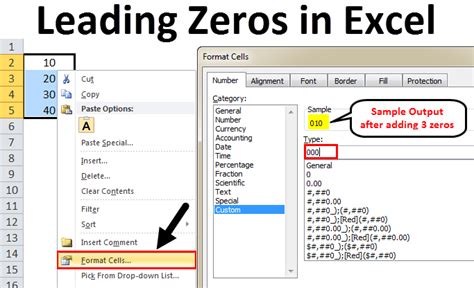
Why Excel Removes Leading Zeros
Before we dive into the solutions, it's essential to understand why Excel removes leading zeros. Excel is designed to handle numbers, and leading zeros don't contribute to the numerical value of a cell. When you enter a number with leading zeros, Excel interprets it as a text string and removes the zeros to store the number efficiently.
Method 1: Formatting Cells as Text
One of the simplest ways to include leading zeros is to format the cells as text. This method tells Excel to treat the cell contents as text rather than numbers, preserving leading zeros.
To format cells as text:
- Select the cells that require leading zeros.
- Right-click on the selected cells and choose "Format Cells."
- In the Format Cells dialog box, select "Text" from the Category list.
- Click "OK" to apply the changes.
Formatting Cells as Text
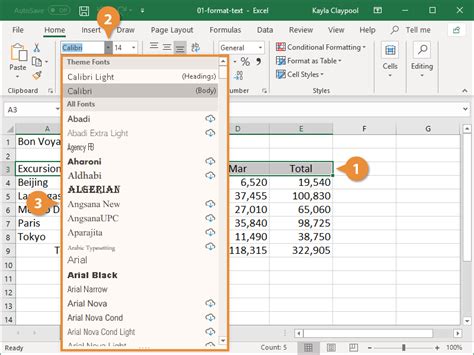
Method 2: Using the TEXT Function
Another approach is to use the TEXT function, which converts numbers to text while preserving leading zeros. This method is particularly useful when you need to combine numbers with text or perform calculations while maintaining leading zeros.
To use the TEXT function:
- Enter the formula
=TEXT(A1,"00000"), assuming the number is in cell A1. - The TEXT function converts the number to text with leading zeros, based on the specified format.
Using the TEXT Function
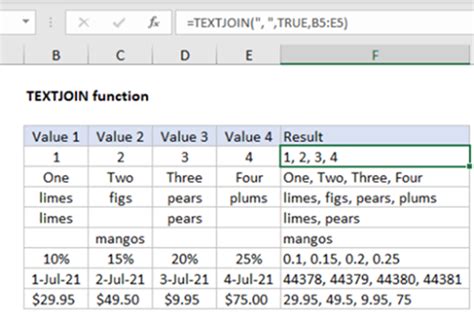
Method 3: Using Custom Number Formatting
You can also use custom number formatting to include leading zeros. This method allows you to specify a custom format for your numbers, including leading zeros.
To use custom number formatting:
- Select the cells that require leading zeros.
- Right-click on the selected cells and choose "Format Cells."
- In the Format Cells dialog box, select "Custom" from the Category list.
- Enter a custom format, such as "00000", in the Type field.
- Click "OK" to apply the changes.
Using Custom Number Formatting
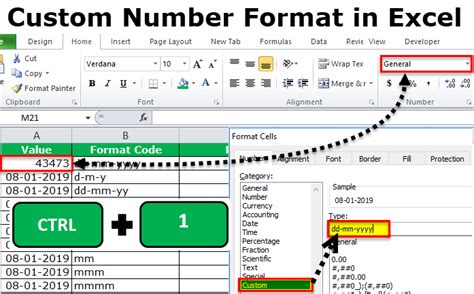
Method 4: Using the FIXED Function
The FIXED function is another way to include leading zeros in Excel. This function rounds numbers to a specified number of digits and preserves leading zeros.
To use the FIXED function:
- Enter the formula
=FIXED(A1,5,TRUE), assuming the number is in cell A1. - The FIXED function rounds the number to 5 digits and preserves leading zeros.
Using the FIXED Function
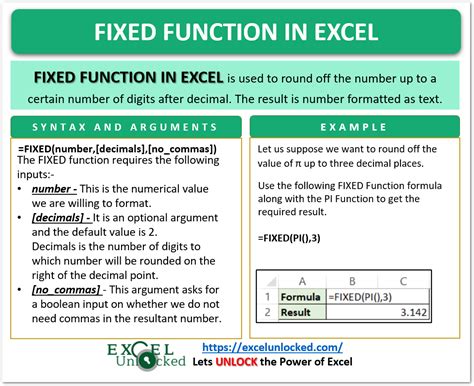
Method 5: Using the REPT Function
The REPT function repeats a character or string a specified number of times. You can use this function to add leading zeros to numbers.
To use the REPT function:
- Enter the formula
=REPT("0",5-LEN(A1))&A1, assuming the number is in cell A1. - The REPT function repeats the "0" character 5 times minus the length of the number, adding leading zeros.
Using the REPT Function
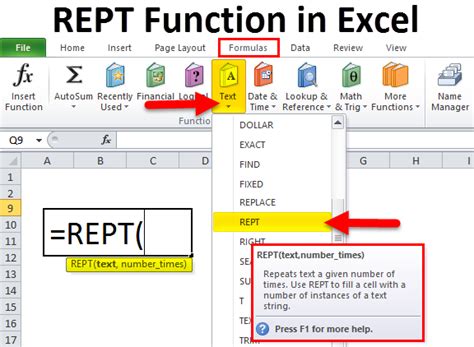
Gallery of Leading Zeros in Excel
Leading Zeros in Excel Image Gallery
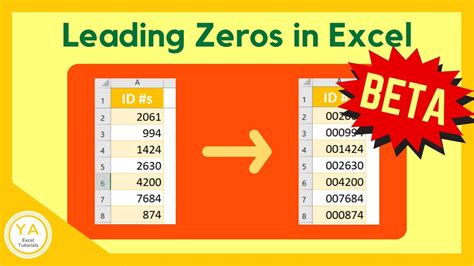
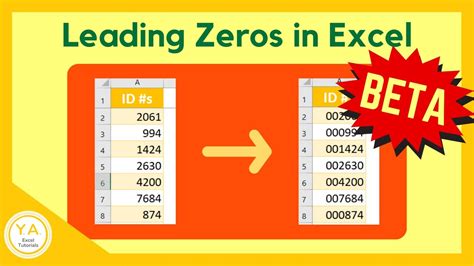
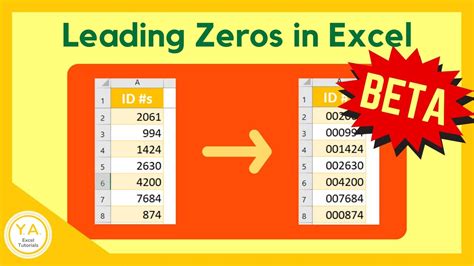
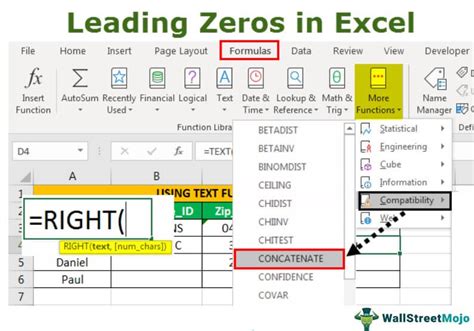
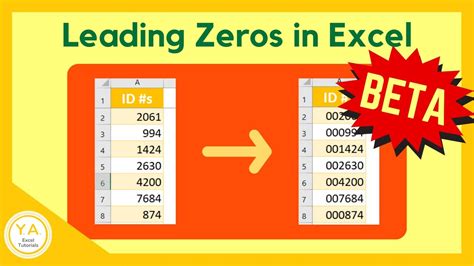
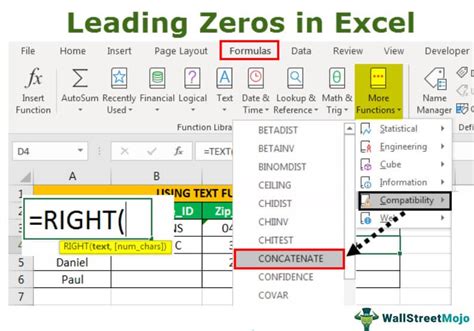
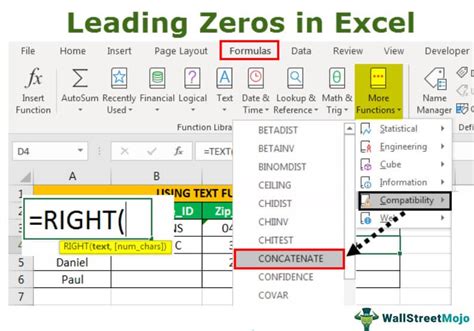
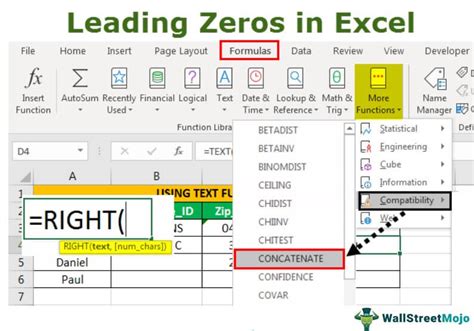
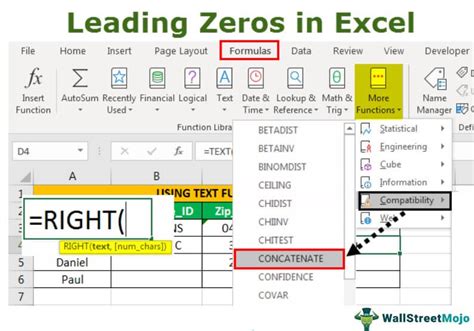
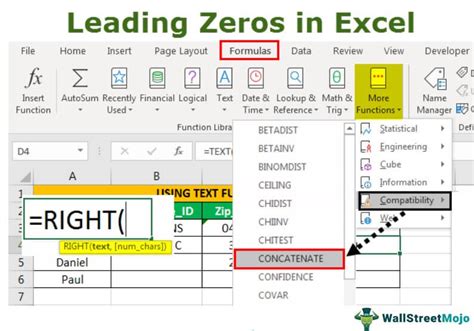
Conclusion
Including leading zeros in Excel can be challenging, but there are several methods to achieve this. By using one of the five methods outlined in this article, you can preserve leading zeros in your Excel data. Whether you use formatting cells as text, the TEXT function, custom number formatting, the FIXED function, or the REPT function, you can maintain leading zeros and ensure accurate data representation.
Feel free to share your experiences with leading zeros in Excel in the comments section below. Which method do you find most helpful? Do you have any other questions or topics you'd like to discuss? We're here to help!
