Handling errors in Excel can be a daunting task, especially when working with complex formulas like VLOOKUP. The VLOOKUP function is a powerful tool for searching and retrieving data from a table, but it can be frustrating when it returns an error message instead of the desired result. This is where the ISERROR function comes to the rescue. In this article, we will explore five ways to use ISERROR with VLOOKUP to make your Excel formulas more robust and error-free.
What is the ISERROR function?
The ISERROR function is a built-in Excel function that checks if a value is an error. It returns TRUE if the value is an error and FALSE otherwise. This function is useful for trapping errors in formulas and preventing them from propagating to other cells.
Why use ISERROR with VLOOKUP?
VLOOKUP is a versatile function that can search for a value in a table and return a corresponding value from another column. However, it can return an error message if the value is not found in the table or if the table is not properly formatted. By combining ISERROR with VLOOKUP, you can trap these errors and return a custom message or value instead.
Method 1: Return a custom message
One way to use ISERROR with VLOOKUP is to return a custom message when the VLOOKUP function returns an error. For example, suppose you have a table with employee names and salaries, and you want to use VLOOKUP to retrieve the salary of a specific employee.
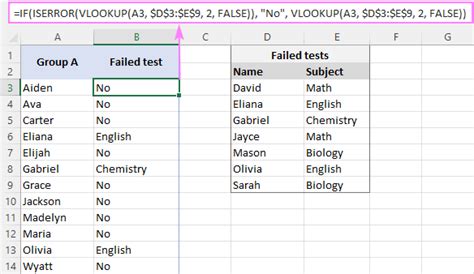
The formula would look like this:
=IF(ISERROR(VLOOKUP(A2, B:C, 2, FALSE)), "Employee not found", VLOOKUP(A2, B:C, 2, FALSE))
In this formula, the ISERROR function checks if the VLOOKUP function returns an error. If it does, the formula returns the custom message "Employee not found". Otherwise, it returns the salary of the employee.
Method 2: Return a default value
Another way to use ISERROR with VLOOKUP is to return a default value when the VLOOKUP function returns an error. For example, suppose you have a table with sales data, and you want to use VLOOKUP to retrieve the sales amount for a specific region.
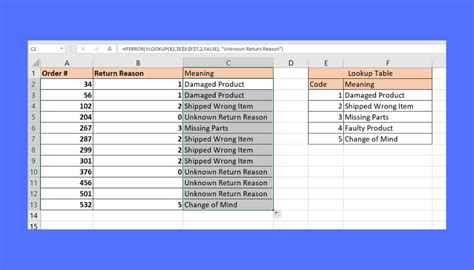
The formula would look like this:
=IF(ISERROR(VLOOKUP(A2, B:C, 2, FALSE)), 0, VLOOKUP(A2, B:C, 2, FALSE))
In this formula, the ISERROR function checks if the VLOOKUP function returns an error. If it does, the formula returns a default value of 0. Otherwise, it returns the sales amount for the region.
Method 3: Use ISERROR with INDEX-MATCH
The INDEX-MATCH function combination is a popular alternative to VLOOKUP. It offers more flexibility and power than VLOOKUP, but it can also return errors if the data is not properly formatted. By using ISERROR with INDEX-MATCH, you can trap these errors and return a custom message or value.
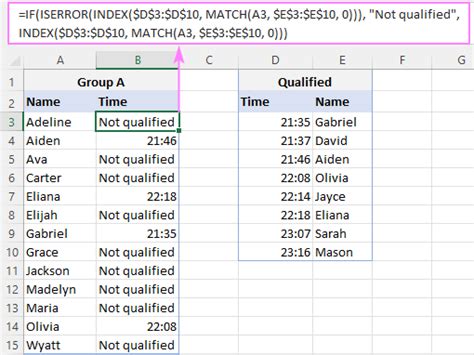
The formula would look like this:
=IF(ISERROR(INDEX(C:C, MATCH(A2, B:B, 0))), "Region not found", INDEX(C:C, MATCH(A2, B:B, 0)))
In this formula, the ISERROR function checks if the INDEX-MATCH function returns an error. If it does, the formula returns a custom message "Region not found". Otherwise, it returns the sales amount for the region.
Method 4: Use ISERROR with VLOOKUP and IFERROR
The IFERROR function is another built-in Excel function that can be used to trap errors in formulas. It returns a custom value if the formula returns an error. By combining ISERROR with VLOOKUP and IFERROR, you can create a robust formula that handles errors and returns a custom message or value.
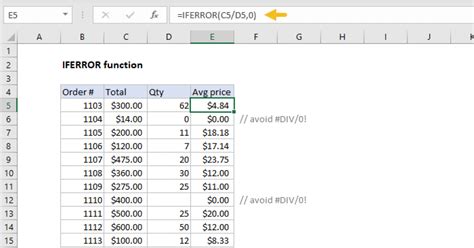
The formula would look like this:
=IFERROR(IF(ISERROR(VLOOKUP(A2, B:C, 2, FALSE)), "Employee not found", VLOOKUP(A2, B:C, 2, FALSE)), "Error in formula")
In this formula, the ISERROR function checks if the VLOOKUP function returns an error. If it does, the formula returns a custom message "Employee not found". Otherwise, it returns the salary of the employee. The IFERROR function then checks if the entire formula returns an error and returns a custom message "Error in formula" if it does.
Method 5: Use ISERROR with VLOOKUP and IFNA
The IFNA function is a built-in Excel function that returns a custom value if the formula returns a #N/A error. By combining ISERROR with VLOOKUP and IFNA, you can create a robust formula that handles #N/A errors and returns a custom message or value.
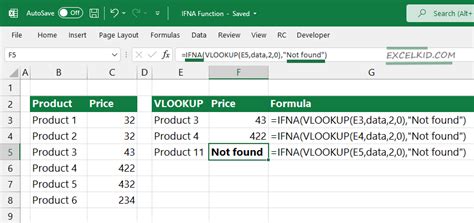
The formula would look like this:
=IFNA(IF(ISERROR(VLOOKUP(A2, B:C, 2, FALSE)), "Employee not found", VLOOKUP(A2, B:C, 2, FALSE)), "No data available")
In this formula, the ISERROR function checks if the VLOOKUP function returns an error. If it does, the formula returns a custom message "Employee not found". Otherwise, it returns the salary of the employee. The IFNA function then checks if the entire formula returns a #N/A error and returns a custom message "No data available" if it does.
Gallery of VLOOKUP and ISERROR Examples
VLOOKUP and ISERROR Examples
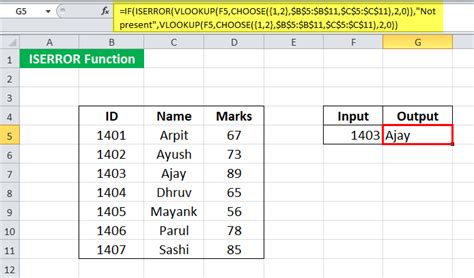
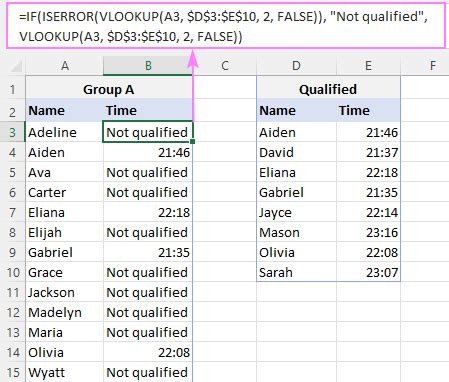
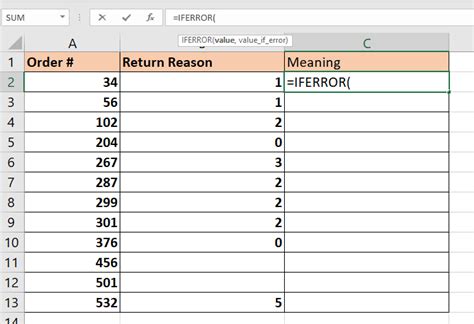
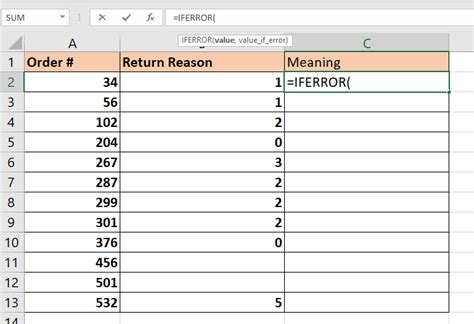
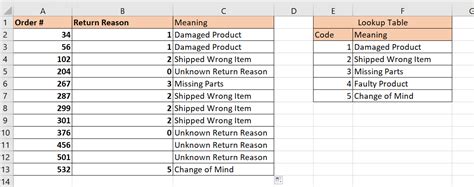
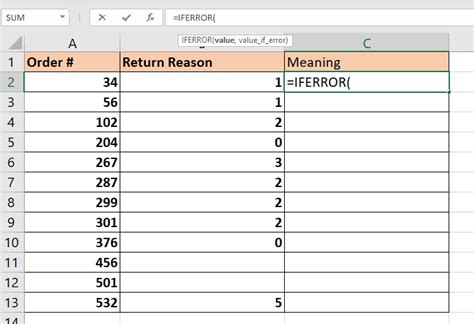
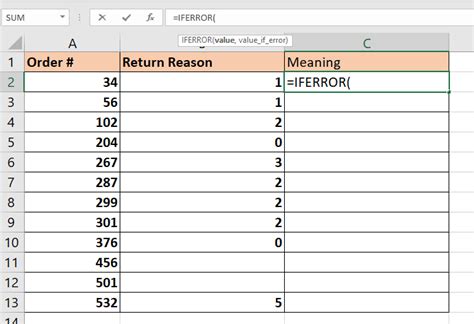
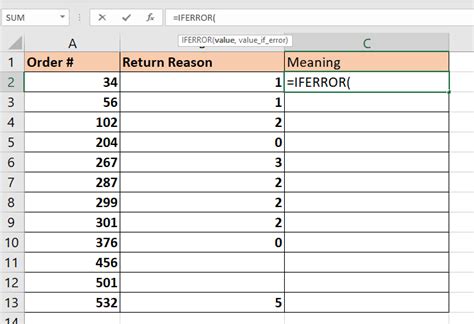
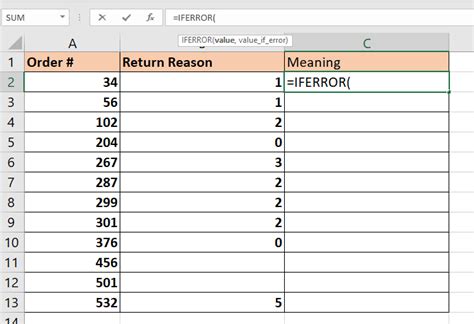
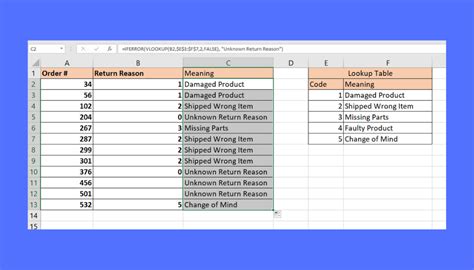
In conclusion, using ISERROR with VLOOKUP can help you create robust and error-free formulas in Excel. By trapping errors and returning custom messages or values, you can ensure that your formulas work correctly even when the data is not perfect. Whether you're using VLOOKUP, INDEX-MATCH, or a combination of both, ISERROR is a powerful tool that can help you achieve your goals.
Share your thoughts!
We hope this article has helped you learn how to use ISERROR with VLOOKUP in Excel. If you have any questions or need further assistance, please don't hesitate to ask. Share your thoughts and experiences with ISERROR and VLOOKUP in the comments section below.
