Creating captivating animations is a crucial aspect of modern video production, and line animations are particularly popular for their simplicity and visual appeal. After Effects, a powerful tool for motion graphics, offers numerous ways to create stunning line animations. Here, we'll explore five methods to create line animation After Effects templates, covering various techniques and styles to suit different projects.
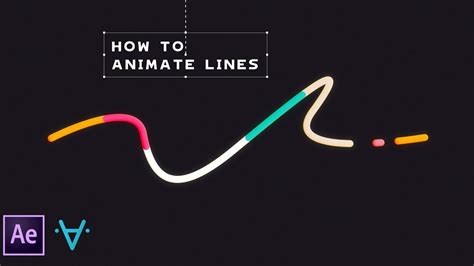
What is Line Animation?
Before diving into the creation process, it's essential to understand what line animation is. Line animation, also known as path animation, involves creating movement along a specific path or line, often using a single stroke or multiple connected lines. This technique is frequently used in logos, titles, and other graphic elements to add dynamism and interest.
Method 1: Using the Pen Tool
The Pen tool in After Effects is a powerful drawing tool that allows you to create precise paths and shapes. By using the Pen tool, you can draw the desired path for your line animation.

- Create a New Composition: Open After Effects and create a new composition with the desired dimensions and frame rate.
- Select the Pen Tool: Choose the Pen tool from the toolbar or press the 'G' key on your keyboard.
- Draw Your Path: Carefully draw the path you want your line to follow. You can use the 'Ctrl' key (Windows) or 'Command' key (Mac) to adjust the curvature of the path.
- Create a New Solid: Go to Layer > New > Solid, and choose a color for your line.
- Add a Stroke: Apply a stroke effect to the solid layer by going to Effect > Generate > Stroke.
- Analyze and Adjust: Use the stroke effect's settings to analyze and adjust the path, ensuring it matches your drawn path.
- Animate the Stroke: Use the Timeline panel to animate the stroke, adjusting the 'Start' and 'End' properties to create the desired animation.
Method 2: Using the Shape Layer
After Effects' Shape Layers offer a versatile way to create line animations using vector shapes.
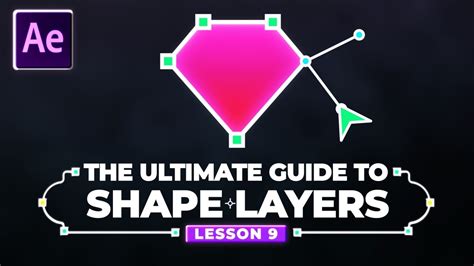
- Create a New Shape Layer: Go to Layer > New > Shape Layer.
- Draw Your Shape: Use the vector tools (e.g., the Pen tool, Rectangle tool, or Ellipse tool) to draw the shape you want to animate.
- Add a Stroke: Apply a stroke effect to the shape layer by going to Effect > Generate > Stroke.
- Animate the Stroke: Use the Timeline panel to animate the stroke, adjusting the 'Start' and 'End' properties to create the desired animation.
Method 3: Using the Line Tool
The Line tool is a straightforward way to create line animations in After Effects.
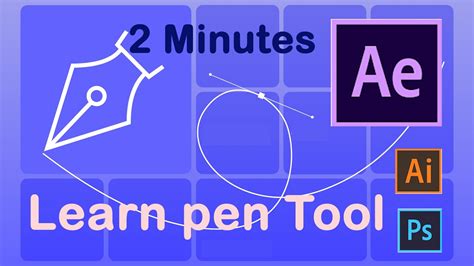
- Create a New Composition: Open After Effects and create a new composition with the desired dimensions and frame rate.
- Select the Line Tool: Choose the Line tool from the toolbar or press the 'Q' key on your keyboard.
- Draw Your Line: Draw the line you want to animate.
- Create a New Solid: Go to Layer > New > Solid, and choose a color for your line.
- Add a Stroke: Apply a stroke effect to the solid layer by going to Effect > Generate > Stroke.
- Animate the Stroke: Use the Timeline panel to animate the stroke, adjusting the 'Start' and 'End' properties to create the desired animation.
Method 4: Using the Trim Paths
Trim Paths is a useful technique for creating line animations by controlling the visibility of a path.
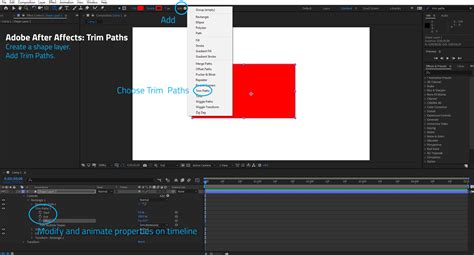
- Create a New Shape Layer: Go to Layer > New > Shape Layer.
- Draw Your Shape: Use the vector tools (e.g., the Pen tool, Rectangle tool, or Ellipse tool) to draw the shape you want to animate.
- Add a Trim Paths: Apply a Trim Paths effect to the shape layer by going to Effect > Generate > Trim Paths.
- Animate the Trim Paths: Use the Timeline panel to animate the Trim Paths, adjusting the 'Start' and 'End' properties to create the desired animation.
Method 5: Using the Motion Graphics Templates
After Effects' Motion Graphics Templates offer a convenient way to create line animations using pre-built templates.
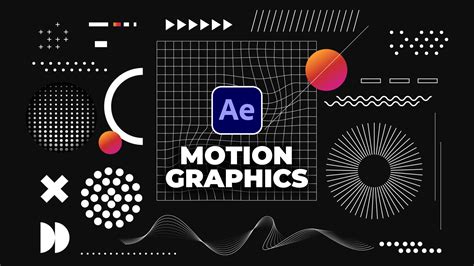
- Browse the Template Gallery: Open the After Effects Template Gallery and browse the available Motion Graphics Templates.
- Choose a Template: Select a template that matches your desired line animation style.
- Customize the Template: Adjust the template's settings to match your project's requirements.
- Animate the Template: Use the Timeline panel to animate the template, adjusting the 'Start' and 'End' properties to create the desired animation.
Gallery of Line Animation After Effects Templates
Line Animation After Effects Templates Gallery
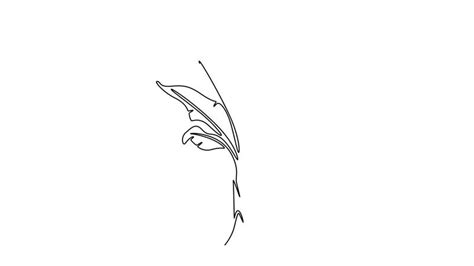
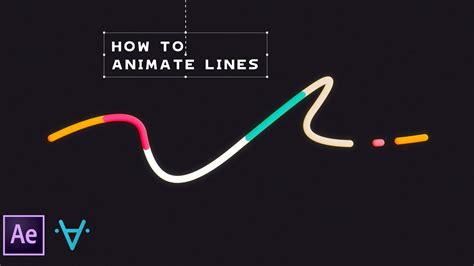
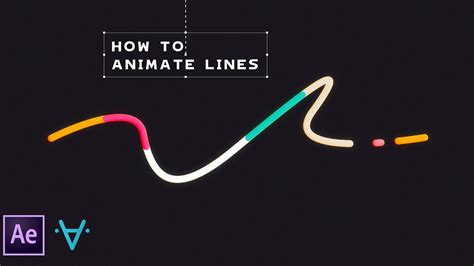
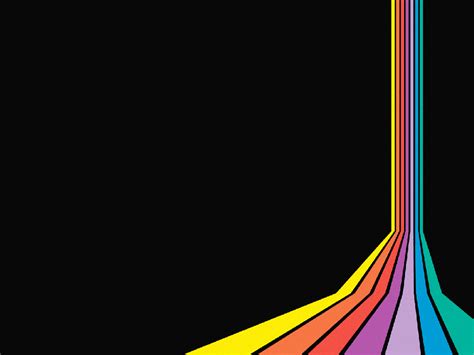
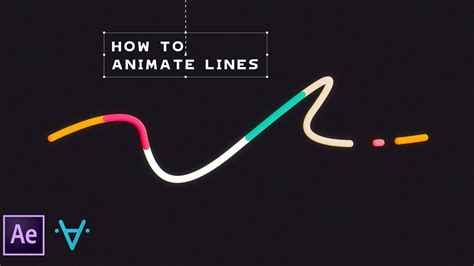
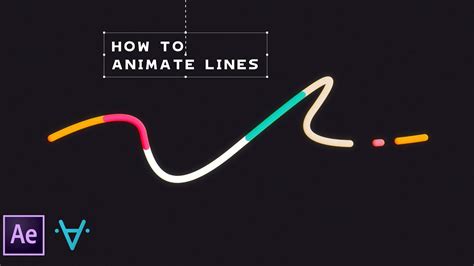
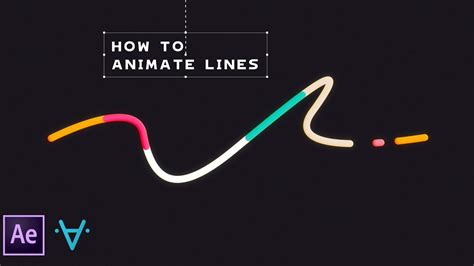
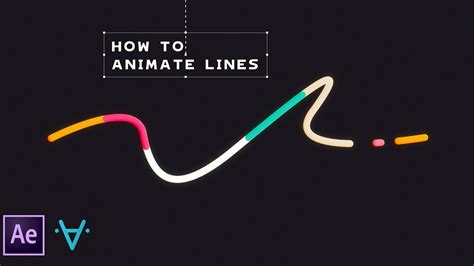
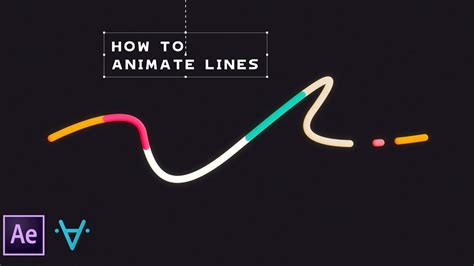
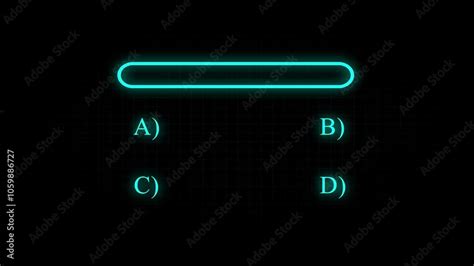
Frequently Asked Questions
Q: What is the best way to create line animations in After Effects?
A: The best way to create line animations in After Effects depends on your project's specific requirements. You can use the Pen tool, Shape Layers, Line tool, Trim Paths, or Motion Graphics Templates.
Q: Can I use line animations in logos and titles?
A: Yes, line animations are often used in logos and titles to add dynamism and interest.
Q: How do I animate a stroke in After Effects?
A: You can animate a stroke by adjusting the 'Start' and 'End' properties in the Timeline panel.
Conclusion
Creating line animations in After Effects can be a fun and creative process. By using the methods outlined above, you can create stunning line animations that enhance your videos and motion graphics projects. Experiment with different techniques and styles to find what works best for your project. Don't forget to share your creations with the community and keep practicing to improve your skills.
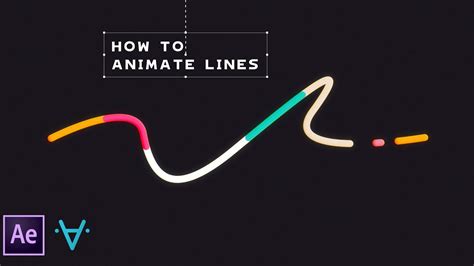
We hope this article has inspired you to create amazing line animations in After Effects. If you have any questions or need further assistance, please don't hesitate to ask. Happy animating!
