Intro
Visualize data relationships with bubble charts in Excel. Learn 5 easy methods to create bubble charts, including using built-in Excel tools, add-ins, and formulas. Discover how to customize and enhance your charts with data labels, colors, and formatting. Master data visualization techniques and make informed decisions with our step-by-step guide.
Creating a bubble chart in Excel is a fantastic way to visualize data and make it more engaging for your audience. A bubble chart is a variation of a scatter plot that uses the size of the bubbles to represent a third dimension of data. In this article, we will explore five ways to create a bubble chart in Excel, from the simplest method to more advanced techniques.
What is a Bubble Chart?
A bubble chart is a type of chart that displays three dimensions of data: two dimensions are represented by the x and y axes, while the third dimension is represented by the size of the bubbles. Bubble charts are useful for showing the relationship between three variables, such as the relationship between the number of employees, revenue, and profit margin of a company.
Method 1: Using the Built-in Bubble Chart Feature
Excel provides a built-in feature to create a bubble chart. This is the simplest method to create a bubble chart in Excel.
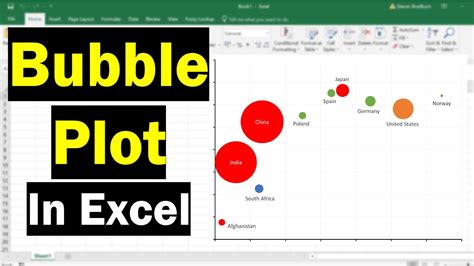
To create a bubble chart using this method, follow these steps:
- Select the data range that you want to use for the chart.
- Go to the "Insert" tab in the ribbon.
- Click on the "Other Charts" button in the "Charts" group.
- Select "Bubble Chart" from the dropdown menu.
- Choose the type of bubble chart you want to create: "Bubble" or "Bubble with 3-D effect".
Method 2: Using a Scatter Plot with a Twist
Another way to create a bubble chart in Excel is to use a scatter plot and then adjust the size of the markers to represent the third dimension of data.
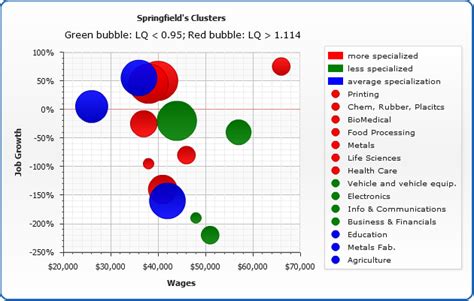
To create a bubble chart using this method, follow these steps:
- Select the data range that you want to use for the chart.
- Go to the "Insert" tab in the ribbon.
- Click on the "Scatter" button in the "Charts" group.
- Select "Scatter with only markers" from the dropdown menu.
- Adjust the size of the markers to represent the third dimension of data.
Method 3: Using a Template
If you want to create a bubble chart quickly, you can use a pre-designed template in Excel.
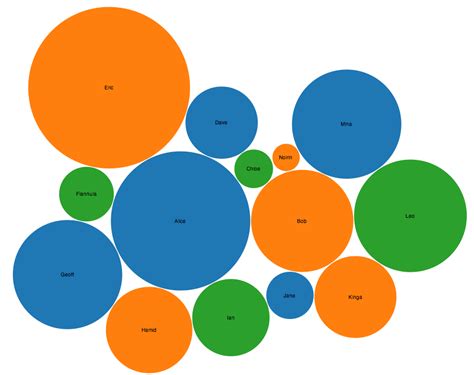
To create a bubble chart using a template, follow these steps:
- Go to the "File" tab in the ribbon.
- Click on "New" and then select "Templates".
- Search for "bubble chart" in the search box.
- Select a template that suits your needs.
- Replace the sample data with your own data.
Method 4: Using Power BI
If you have Power BI installed on your computer, you can use it to create a bubble chart in Excel.
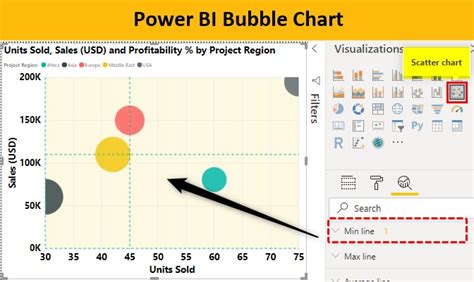
To create a bubble chart using Power BI, follow these steps:
- Open Power BI and connect to your Excel file.
- Select the data range that you want to use for the chart.
- Go to the "Visualization" tab in the ribbon.
- Click on the "Bubble chart" button in the "Charts" group.
- Customize the chart as needed.
Method 5: Using a Macro
If you want to create a bubble chart programmatically, you can use a macro in Excel.
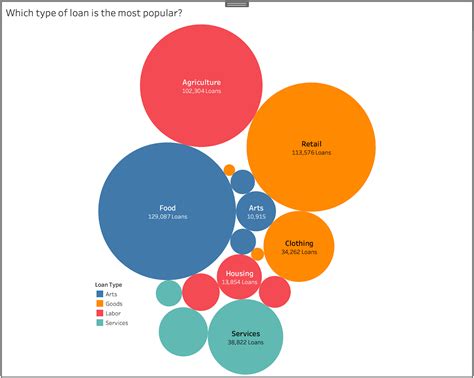
To create a bubble chart using a macro, follow these steps:
- Open the Visual Basic Editor by pressing "Alt + F11" or by navigating to "Developer" tab in the ribbon.
- Create a new module by clicking "Insert" > "Module".
- Write the macro code to create a bubble chart.
- Run the macro to create the chart.
Gallery of Bubble Charts
Bubble Chart Image Gallery
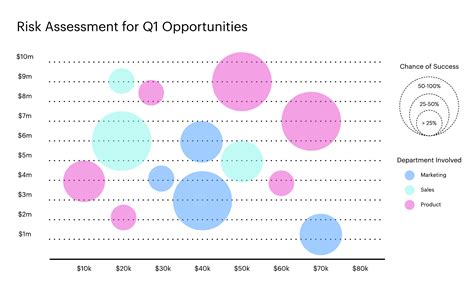
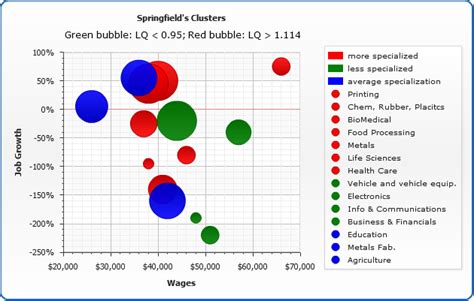
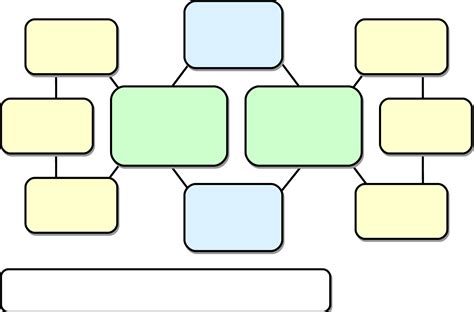
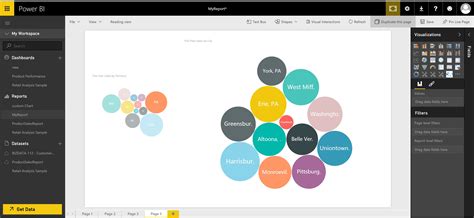
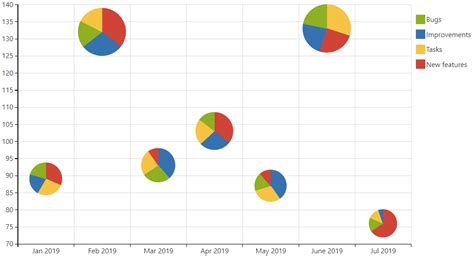
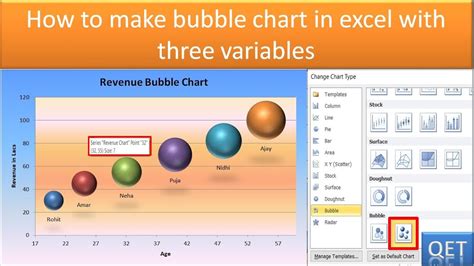
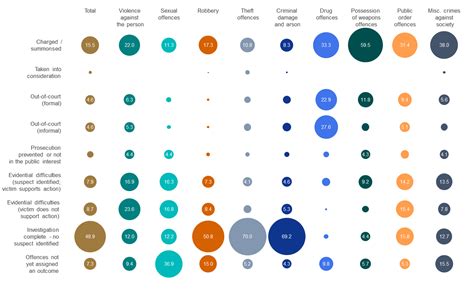
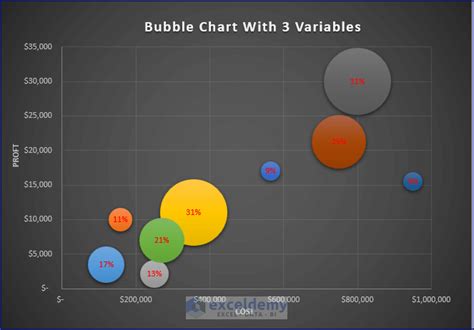
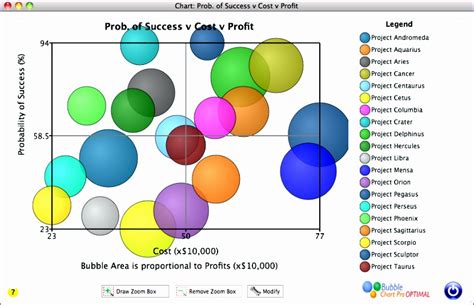
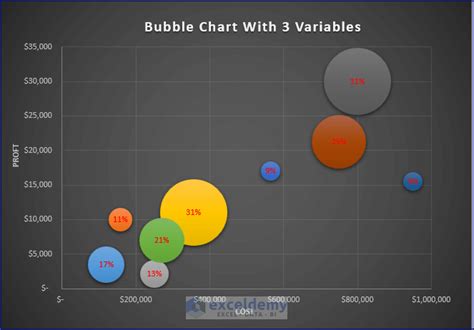
We hope this article has helped you learn how to create a bubble chart in Excel using five different methods. Whether you're a beginner or an advanced user, we're sure you'll find a method that suits your needs. If you have any questions or need further assistance, please don't hesitate to ask.
