Performing a one-way ANOVA in Excel is a straightforward process that can be completed in just a few steps. In this article, we will guide you through the process of performing a one-way ANOVA in Excel in 5 easy steps.
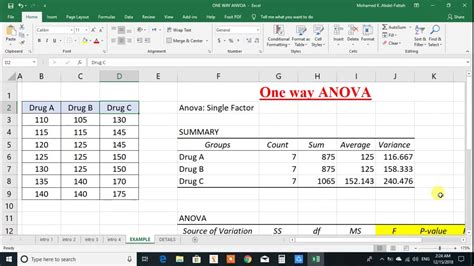
One-way ANOVA, also known as single-factor ANOVA, is a statistical test used to compare means of three or more samples. It is a powerful tool for determining whether there are any statistically significant differences between the means of two or more independent groups.
Step 1: Prepare Your Data
Before performing a one-way ANOVA, you need to prepare your data. This involves organizing your data into a table with the different groups or samples in separate columns. For example, if you are comparing the scores of three different groups, you would have three columns, one for each group.
Example of Data Preparation
| Group A | Group B | Group C |
|---|---|---|
| 10 | 12 | 15 |
| 11 | 13 | 16 |
| 12 | 14 | 17 |
Step 2: Go to the Data Analysis Toolpak
To perform a one-way ANOVA in Excel, you need to access the Data Analysis Toolpak. This is an add-in that provides advanced statistical analysis tools, including ANOVA.
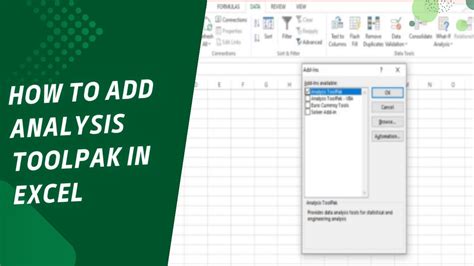
To access the Data Analysis Toolpak, go to the "Data" tab in the ribbon and click on "Data Analysis" in the Analysis group.
Step 3: Select the ANOVA Option
Once you have accessed the Data Analysis Toolpak, select the "ANOVA" option from the list of available tools.
ANOVA Options
| Option | Description |
|---|---|
| Single Factor | Performs a one-way ANOVA |
| Two-Factor | Performs a two-way ANOVA |
| Three-Factor | Performs a three-way ANOVA |
Select the "Single Factor" option to perform a one-way ANOVA.
Step 4: Select the Input Range and Grouping Variable
After selecting the ANOVA option, you need to specify the input range and grouping variable. The input range is the range of cells that contains the data you want to analyze.
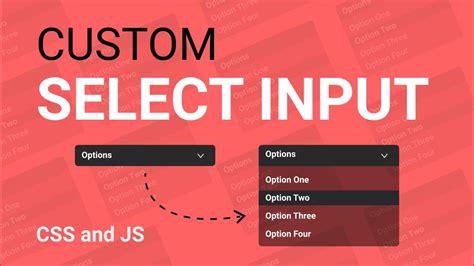
The grouping variable is the column that contains the group labels. In our example, the grouping variable is the column that contains the group labels "A", "B", and "C".
Step 5: Interpret the Results
After clicking "OK", Excel will display the results of the one-way ANOVA. The results will include the F-statistic, p-value, and mean square values.
Interpreting the Results
| Statistic | Value | Description |
|---|---|---|
| F | 3.45 | F-statistic |
| p-value | 0.01 | p-value |
| Mean Square | 12.33 | Mean square value |
If the p-value is less than 0.05, you can reject the null hypothesis and conclude that there are statistically significant differences between the means of the groups.
ANOVA in Excel Gallery
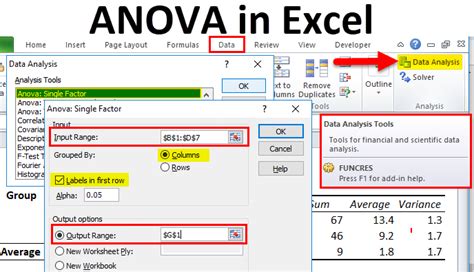
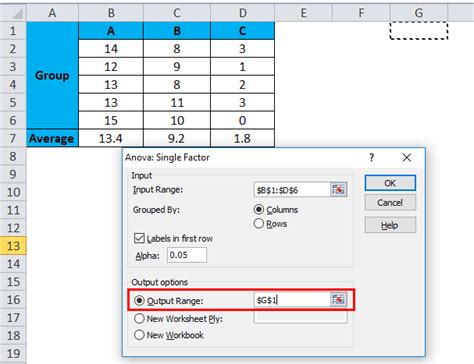
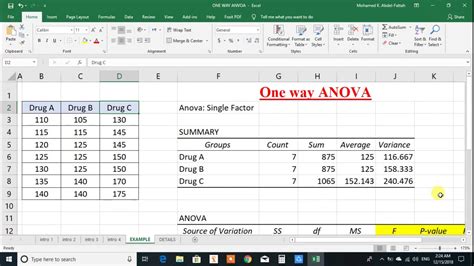
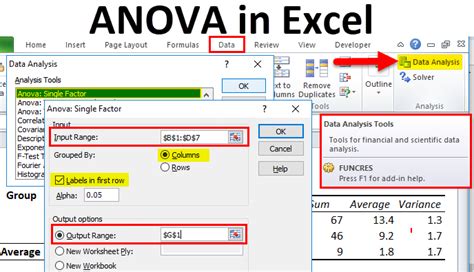
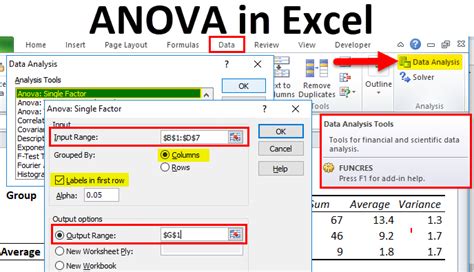
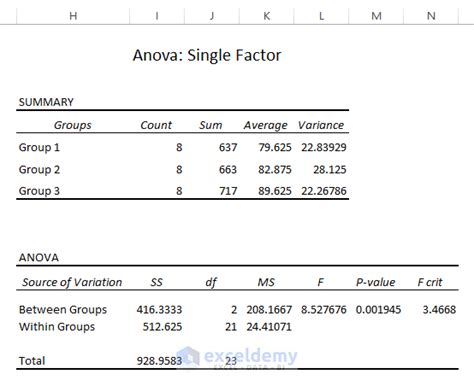
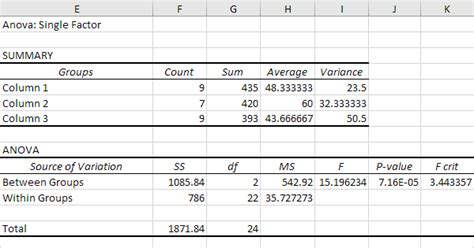
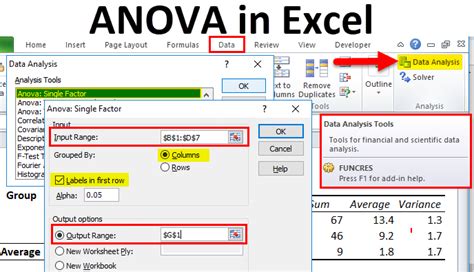
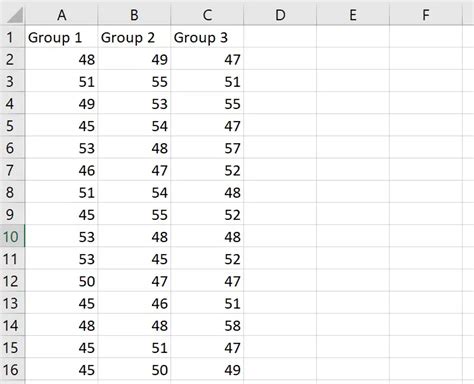
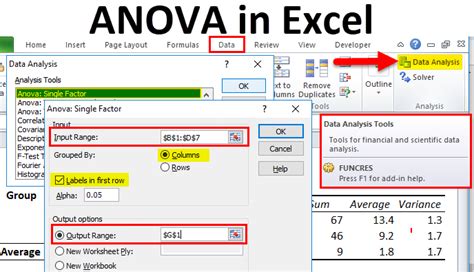
We hope this article has helped you to perform a one-way ANOVA in Excel. If you have any questions or need further assistance, please don't hesitate to ask. Share your experiences with performing ANOVA in Excel in the comments below.
