5 Ways To Create Outlook Template With Fillable Fields Summary
Learn how to create customizable Outlook templates with fillable fields using our 5 expert-approved methods. Discover how to use Microsoft Word, Visual Basic, and more to design efficient email templates with interactive fields, boosting productivity and streamlining workflows.
Many professionals and businesses rely on Microsoft Outlook as their primary email client for communication. However, drafting and sending similar emails repeatedly can be time-consuming. One way to streamline this process is by creating an Outlook template with fillable fields.
Creating an Outlook template with fillable fields can help you save time and increase productivity. In this article, we will explore five ways to create an Outlook template with fillable fields, including using Quick Parts, Visual Basic, and third-party add-ins.
Understanding the Benefits of Outlook Templates
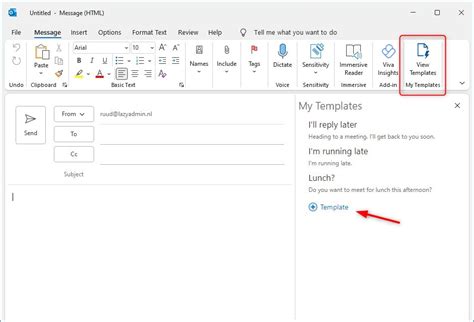
Before we dive into the methods of creating Outlook templates with fillable fields, let's understand the benefits of using templates in Outlook. Here are a few advantages of using Outlook templates:
- Time-saving: Outlook templates can save you time by allowing you to quickly draft and send similar emails.
- Consistency: Templates ensure consistency in your emails, which is essential for maintaining a professional image.
- Increased productivity: With Outlook templates, you can focus on more important tasks and increase your productivity.
Method 1: Using Quick Parts
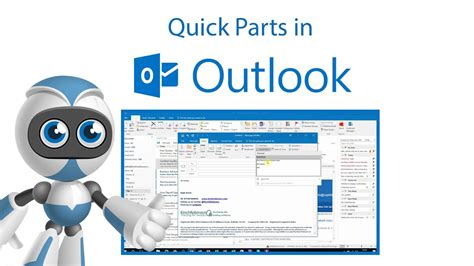
Quick Parts is a feature in Outlook that allows you to insert pre-built blocks of text into your emails. Here's how to create an Outlook template with fillable fields using Quick Parts:
- Open Outlook and compose a new email.
- Type the content you want to include in your template.
- Select the content you want to make fillable and click on the "Insert" tab.
- Click on "Quick Parts" and select "Save Selection to Quick Part Gallery."
- Enter a name for your Quick Part and click "OK."
- To use your Quick Part, open a new email and click on the "Insert" tab.
- Click on "Quick Parts" and select your saved Quick Part.
Method 2: Using Visual Basic
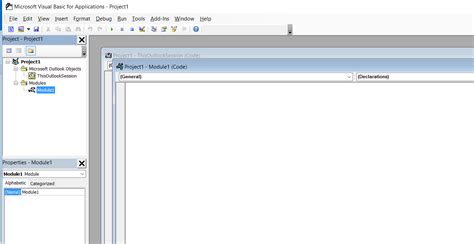
Visual Basic is a programming language that allows you to automate tasks in Outlook. Here's how to create an Outlook template with fillable fields using Visual Basic:
- Open Outlook and press "Alt + F11" to open the Visual Basic Editor.
- In the Editor, click on "Insert" and select "Module."
- Paste the following code into the Module window:
Sub CreateTemplate()
Dim olApp As New Outlook.Application
Dim olItem As Outlook.MailItem
Set olItem = olApp.CreateItem(olMailItem)
olItem.BodyFormat = olFormatHTML
olItem.HTMLBody = "This is a sample template with fillable fields.
"
olItem.Display
End Sub
- Click on "Run" to create the template.
- To use your template, open a new email and click on "Developer" tab.
- Click on "Macros" and select your template.
Method 3: Using Third-Party Add-ins
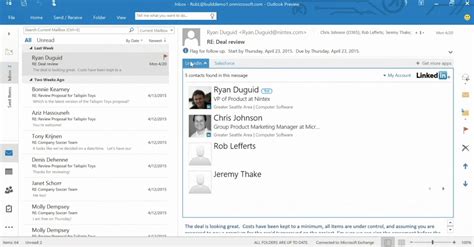
There are several third-party add-ins available that can help you create Outlook templates with fillable fields. Here's how to create an Outlook template with fillable fields using a third-party add-in:
- Download and install a third-party add-in, such as Template Phrases or Email Template Builder.
- Follow the add-in's instructions to create a template with fillable fields.
- To use your template, open a new email and click on the add-in's icon.
- Select your template from the add-in's library.
Method 4: Using Word
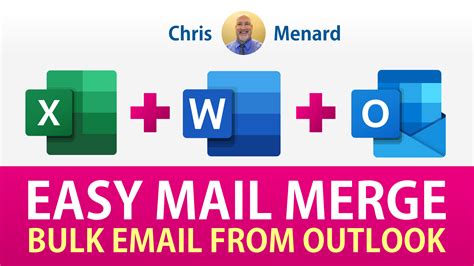
You can also create an Outlook template with fillable fields using Microsoft Word. Here's how:
- Open Word and create a new document.
- Type the content you want to include in your template.
- Select the content you want to make fillable and click on the "Insert" tab.
- Click on "Quick Parts" and select "Document Property."
- Enter a name for your property and click "OK."
- Save your document as an Outlook template (.oft file).
- To use your template, open a new email and click on the "File" tab.
- Click on "Save As" and select "Outlook Template (.oft)."
Method 5: Using Online Templates
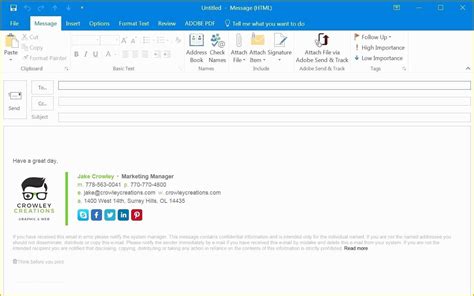
There are several online templates available that you can use to create an Outlook template with fillable fields. Here's how:
- Search for "Outlook templates" online and select a template that suits your needs.
- Download the template and open it in Outlook.
- To use your template, open a new email and click on the "File" tab.
- Click on "Save As" and select "Outlook Template (.oft)."
Gallery of Outlook Templates
Outlook Template Examples
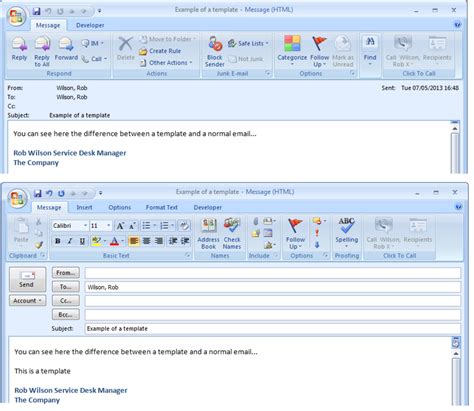
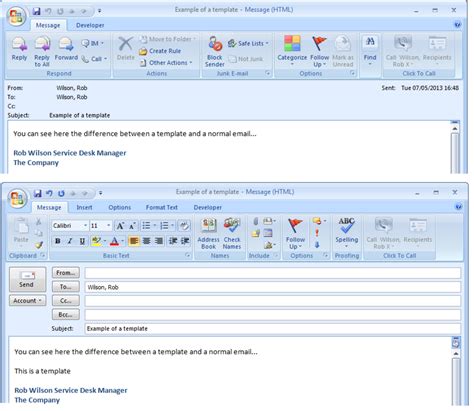
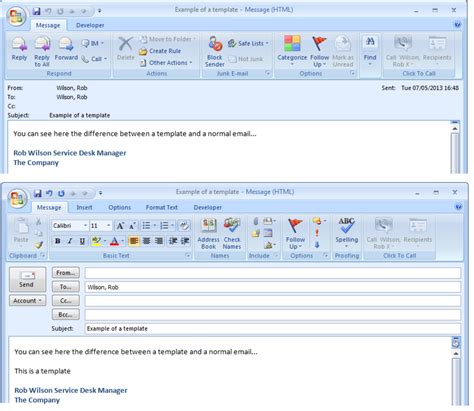
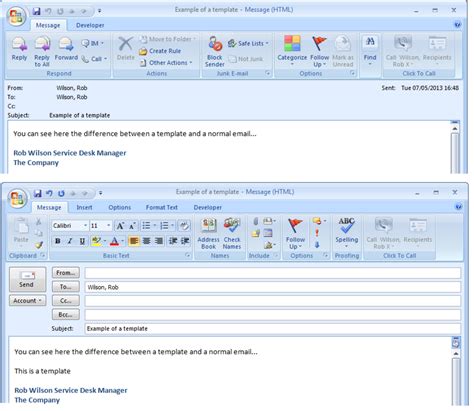
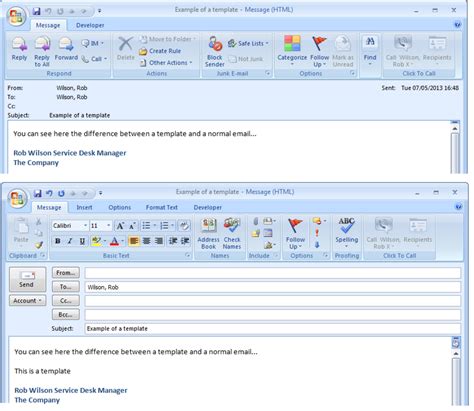
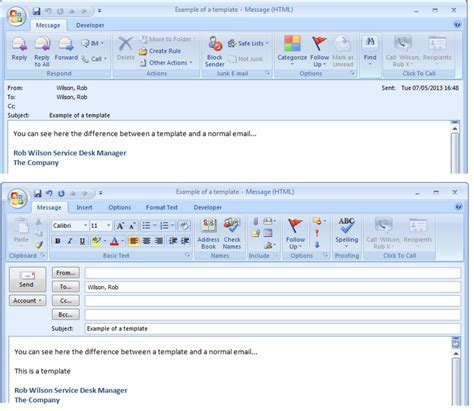
Creating an Outlook template with fillable fields can help you save time and increase productivity. With the methods outlined above, you can create a template that suits your needs and streamline your email drafting process.
