The Pareto chart is a powerful tool used in statistics and data analysis to identify the most significant factors contributing to a problem or phenomenon. It is based on the Pareto principle, which states that approximately 80% of problems are caused by 20% of the factors. In Excel, we can create a Pareto chart with a stacked bar to visualize and analyze data effectively.
Understanding the Pareto Chart
A Pareto chart is a combination of a bar chart and a line graph. The bar chart shows the categories or factors, and the line graph shows the cumulative percentage. This chart helps to identify the most critical factors contributing to a problem and to prioritize efforts for improvement.
Creating a Pareto Chart with Stacked Bar in Excel
To create a Pareto chart with a stacked bar in Excel, follow these steps:
- Prepare the data: Collect and organize the data in a table format, with categories or factors in one column and their corresponding values or frequencies in another column.
Example:
| Category | Frequency |
|---|---|
| A | 10 |
| B | 20 |
| C | 30 |
| D | 40 |
| E | 50 |
- Sort the data: Sort the data in descending order based on the frequency or value column.
Example:
| Category | Frequency |
|---|---|
| E | 50 |
| D | 40 |
| C | 30 |
| B | 20 |
| A | 10 |
- Create a new column for cumulative percentage: Create a new column to calculate the cumulative percentage.
Example:
| Category | Frequency | Cumulative Percentage |
|---|---|---|
| E | 50 | 50% |
| D | 40 | 90% |
| C | 30 | 120% |
| B | 20 | 140% |
| A | 10 | 150% |
- Create a stacked bar chart: Select the data range, including the category and frequency columns, and create a stacked bar chart.
Example:
- Select the range A1:B6 (category and frequency columns)
- Go to the "Insert" tab in the ribbon
- Click on the "Bar Chart" button
- Select the "Stacked Bar Chart" option
- Add a secondary axis for the cumulative percentage: Create a secondary axis for the cumulative percentage column.
Example:
- Right-click on the chart and select "Select Data"
- Click on the "Add" button to add a new data series
- Select the cumulative percentage column (C1:C6)
- Click "OK"
- Right-click on the chart and select "Format Data Series"
- Select the secondary axis option
- Format the chart: Format the chart to display the cumulative percentage line.
Example:
- Right-click on the chart and select "Format Data Series"
- Select the line graph option
- Choose a suitable color and style for the line graph
- Add a title and labels: Add a title and labels to the chart to make it more informative.
Example:
- Right-click on the chart and select "Chart Title"
- Enter a suitable title, such as "Pareto Chart of Category Frequencies"
- Add labels to the x-axis and y-axis to describe the categories and frequencies.
Example Pareto Chart with Stacked Bar in Excel
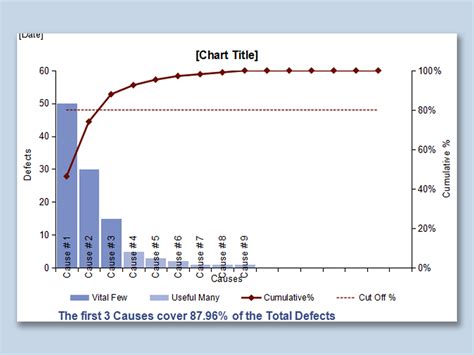
Tips and Variations
- Use a Pareto chart with a stacked bar to analyze categorical data and identify the most significant factors contributing to a problem.
- Customize the chart by changing the colors, fonts, and styles to make it more visually appealing.
- Use a Pareto chart with a secondary axis to display the cumulative percentage and highlight the most critical factors.
- Experiment with different types of charts, such as a bar chart or a column chart, to visualize the data.
Common Applications
- Quality control: Use a Pareto chart to identify the most common defects or issues in a manufacturing process.
- Marketing: Analyze customer complaints or feedback using a Pareto chart to prioritize improvement efforts.
- Healthcare: Use a Pareto chart to identify the most common diseases or health issues in a population.
Best Practices
- Use a Pareto chart to analyze categorical data and identify the most significant factors contributing to a problem.
- Sort the data in descending order based on the frequency or value column to highlight the most critical factors.
- Customize the chart to make it more visually appealing and easy to understand.
- Use a secondary axis to display the cumulative percentage and highlight the most critical factors.
By following these steps and tips, you can create a Pareto chart with a stacked bar in Excel to analyze and visualize data effectively.
Creating a Gallery of Pareto Charts
Pareto Chart Gallery
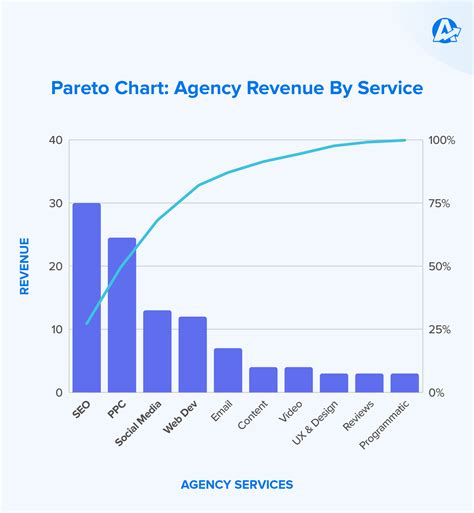
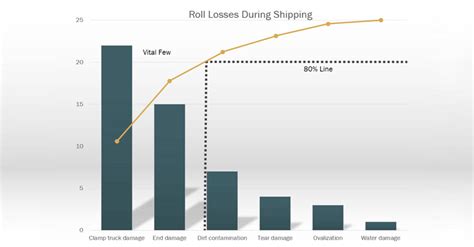
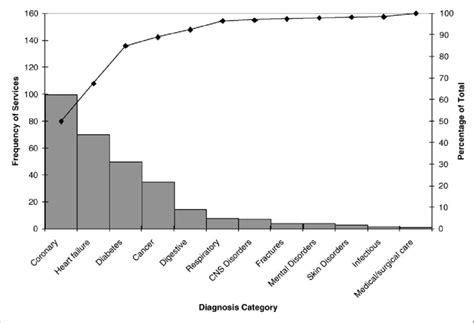
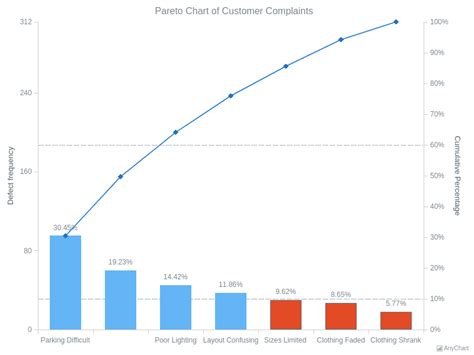
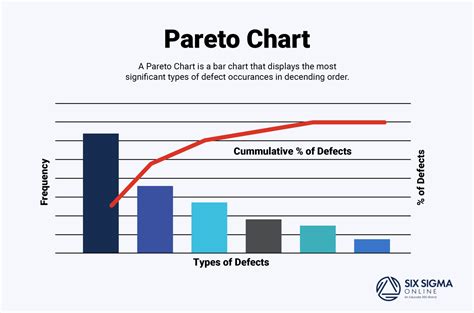
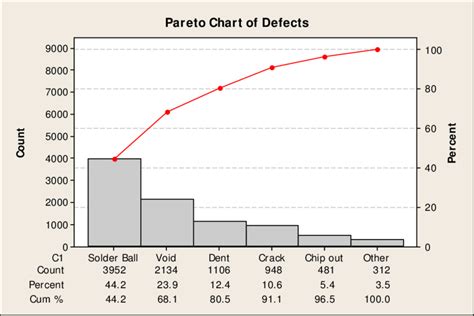
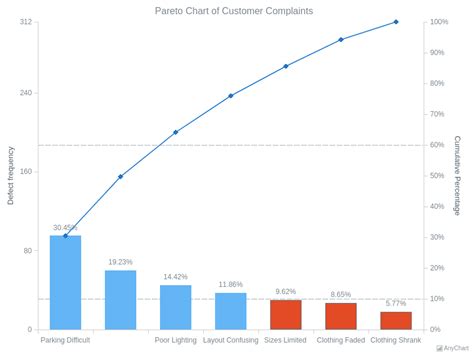
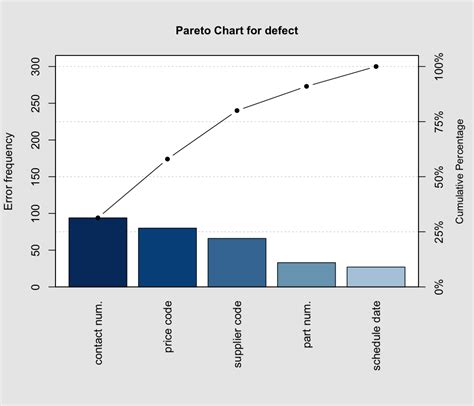
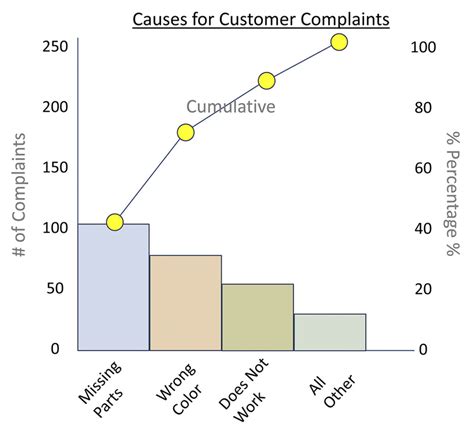
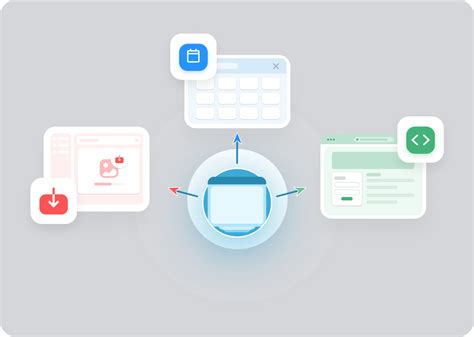
We hope this article has helped you to create a Pareto chart with a stacked bar in Excel. If you have any questions or need further assistance, please leave a comment below.
